Termine mit Outlook synchronisieren
Diese Anleitung zeigt Ihnen, wie Sie Ihre Termine mit Microsoft Outlook abgleichen können. Sie benötigen dazu das Programm das Programm Outlook CalDav Synchronizer.
- Laden Sie sich das Programm Outlook CalDav Synchronizer herunter und installieren Sie es auf Ihrem Computer..
- Öffnen Sie Ihren Outlook Kalender und klicken Sie auf CalDav Synchronizer.
- Klicken Sie auf Synchronization Profiles.
- Klicken Sie auf das große grüne Pluszeichen.
- Wählen Sie Generic CalDAV/CardDAV.
- Klicken Sie auf Ok.
- Denken Sie sich einen Namen für das Profil aus und tragen Sie diesen ein.
- Klicken Sie auf den Schalter mit den drei Punkten, um einen Kalender auszuwählen.
- Wählen Sie den Kalender, dessen Termine synchronisiert werden sollen. Sie können bei Outlook auch Unterkalender anlegen und dann mit diesen synchronisieren.
- Klicken auf Ok.
- Setzen Sie einen Haken bei Synchronize items immediately after change.
- Melden Sie sich im Administrationsbereich Ihrer Online Terminvereinbarung an.
- Klicken Sie in der Navigation auf Konfiguration.
- Klicken Sie in der Unternavigation auf Allgemeine Einstellungen.
- Klicken Sie in der Navigation links auf Synchronisation.
- Wählen Sie Outlook CalDav Synchronizer aus.
- Aktivieren Sie den Abgleich der Termine und klicken Sie Änderungen speichern.
- Wählen Sie den Kalender, mit dem Outlook synchronisiert werden soll.
- Scrollen Sie ganz nach unten zu URLs für verschiedene Apps und Programme.
- Kopieren Sie die URL für den Outlook Kalender.
- Fügen Sie die URL in Outlook bei DAV Url ein.
- Scrollen Sie bei Appointmind zu Benutzername und Passwort für den Abgleich.
- Kopieren Sie die fettgedruckte Zahl. Das ist Ihr Benutzername.
- Fügen Sie die Zahl in Outlook bei Username ein.
- Denken Sie sich ein Passwort aus und tragen es in Outlook bei Password ein.
- Tragen Sie das selbe Passwort identisch bei Appointmind in das Passwortfeld ein und klicken Sie auf Änderungen speichern.
- Testen Sie in Outlook, ob die Einstellungen funktionieren.
- Klicken Sie auf Show advanced settings.
- Setzen Sie einen Haken bei Use WebDAV collection sync.
- Klicken Sie auf Ok, um die Einstellungen zu speichern.
- Sie können bei Outlook die Synchronisation manuell durch Klick auf Synchronize now auslösen.
- Während der ersten Synchronisation wird ein Status angezeigt.
Bildschirmfotos
Laden Sie sich das Programm Outlook CalDav Synchronizer herunter und installieren Sie es auf Ihrem Computer.
1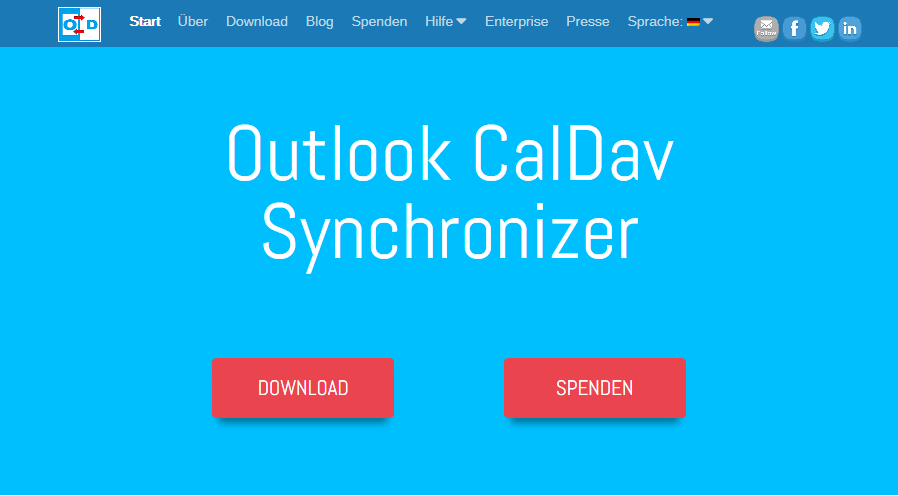
Öffnen Sie Ihren Outlook Kalender und klicken Sie auf CalDav Synchronizer
2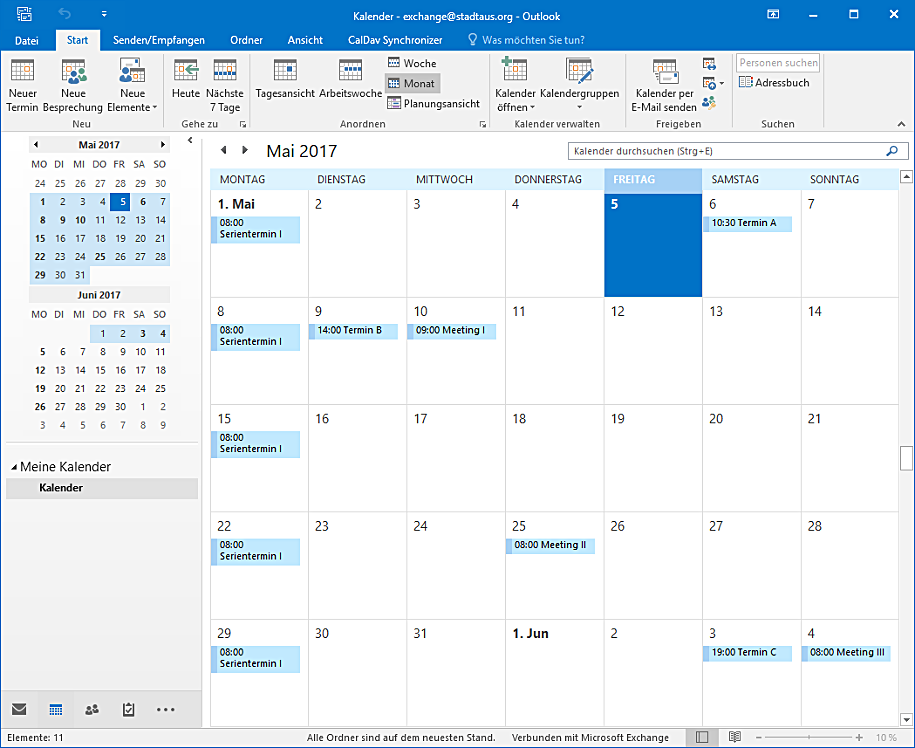
Klicken Sie auf Synchronization Profiles
3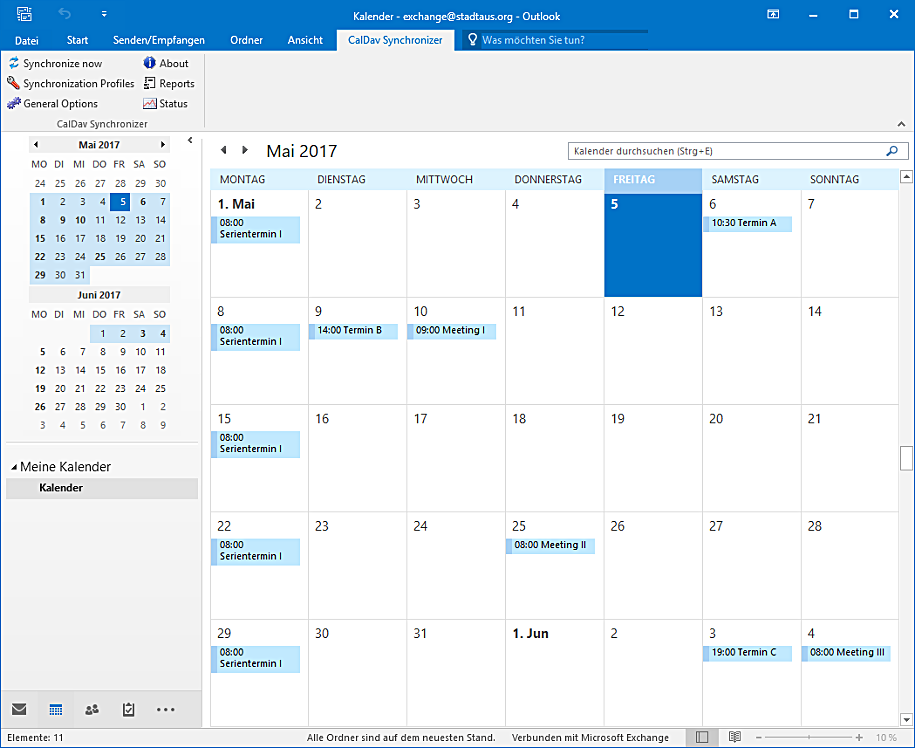
Klicken Sie auf das große grüne Pluszeichen
4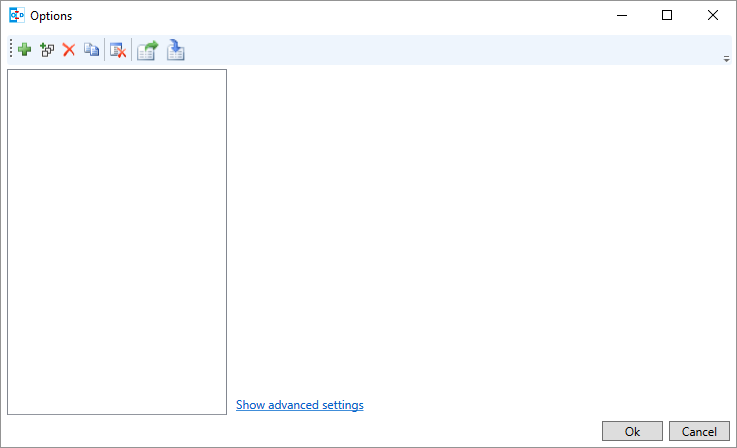
Wählen Sie Generic CalDAV/CardDAV
5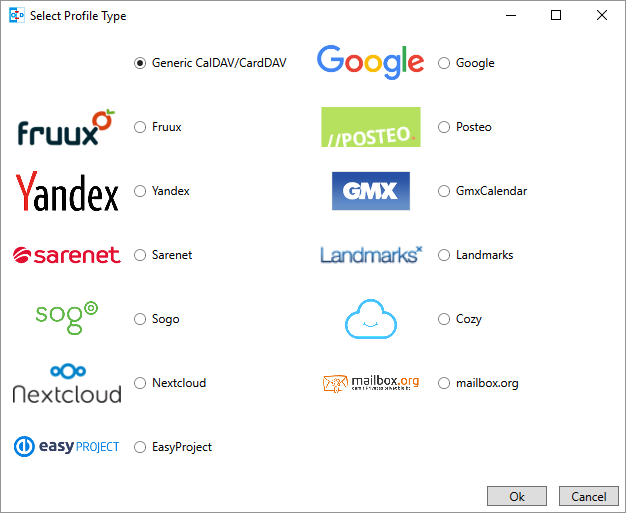
Klicken Sie auf Ok
6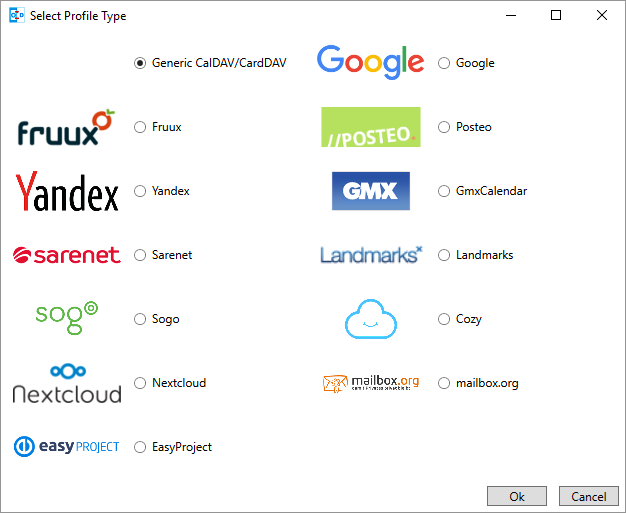
Denken Sie sich einen Namen für das Profil aus und tragen Sie diesen ein
7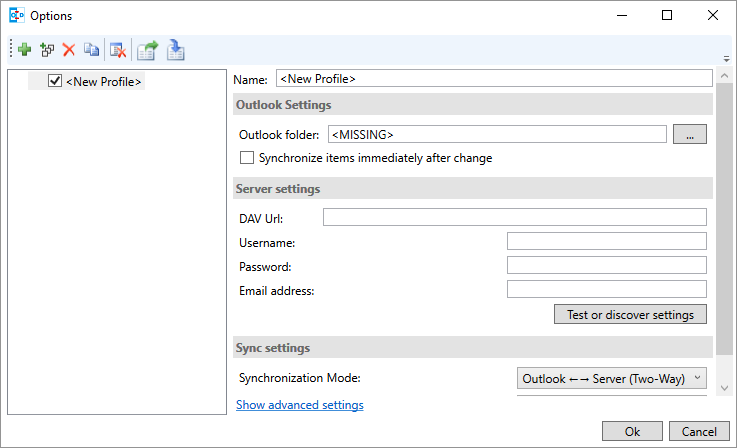
Klicken Sie auf den Schalter mit den drei Punkten, um einen Kalender auszuwählen
8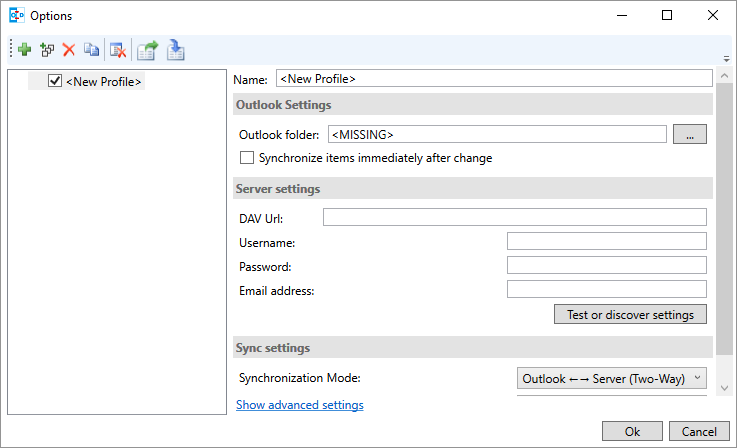
Wählen Sie den Kalender, dessen Termine synchronisiert werden sollen. Sie können bei Outlook auch Unterkalender anlegen und dann mit diesen synchronisieren
9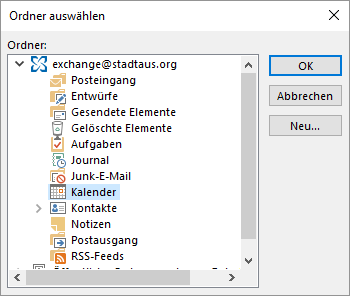
Klicken auf Ok
10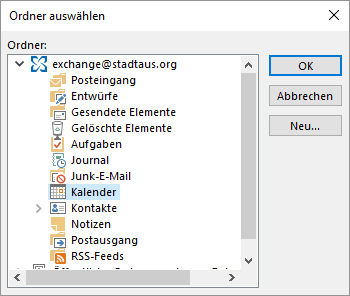
Setzen Sie einen Haken bei Synchronize items immediately after change
11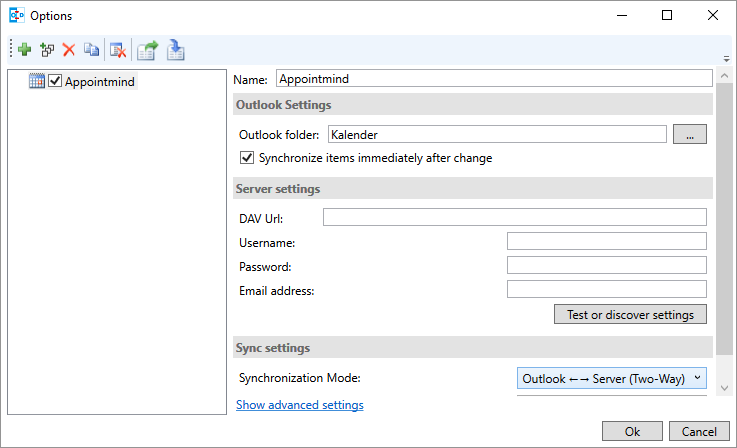
Melden Sie sich im Administrationsbereich Ihrer Online Terminvereinbarung an
12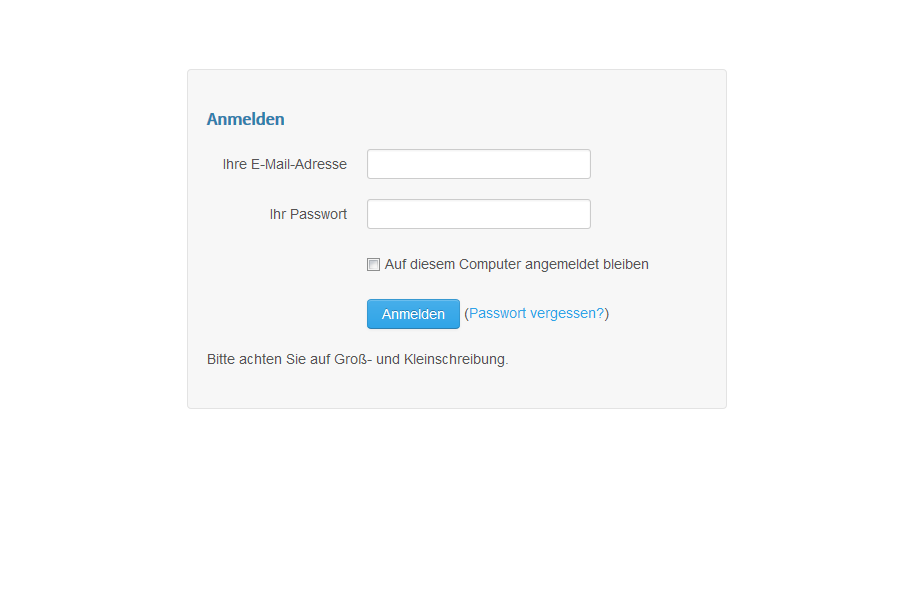
Klicken Sie in der Navigation auf Konfiguration
13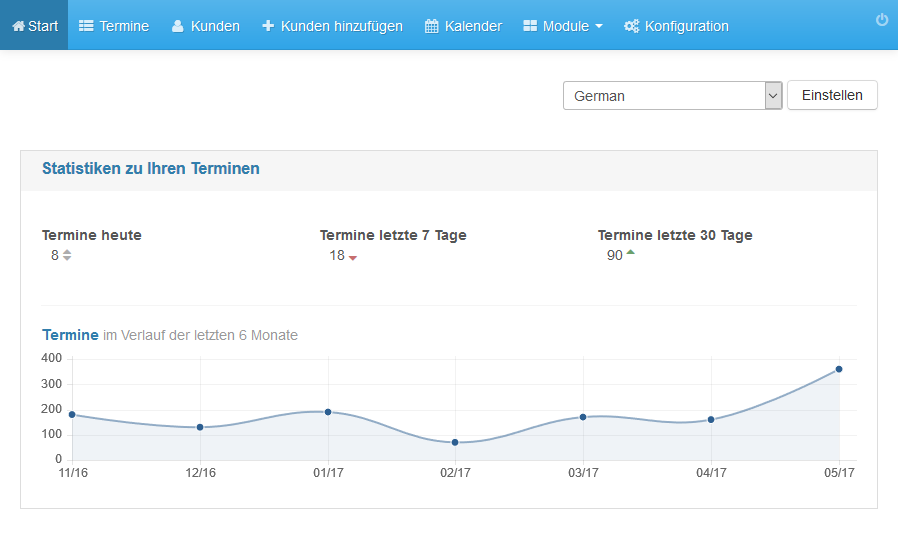
Klicken Sie in der Unternavigation auf Allgemeine Einstellungen
14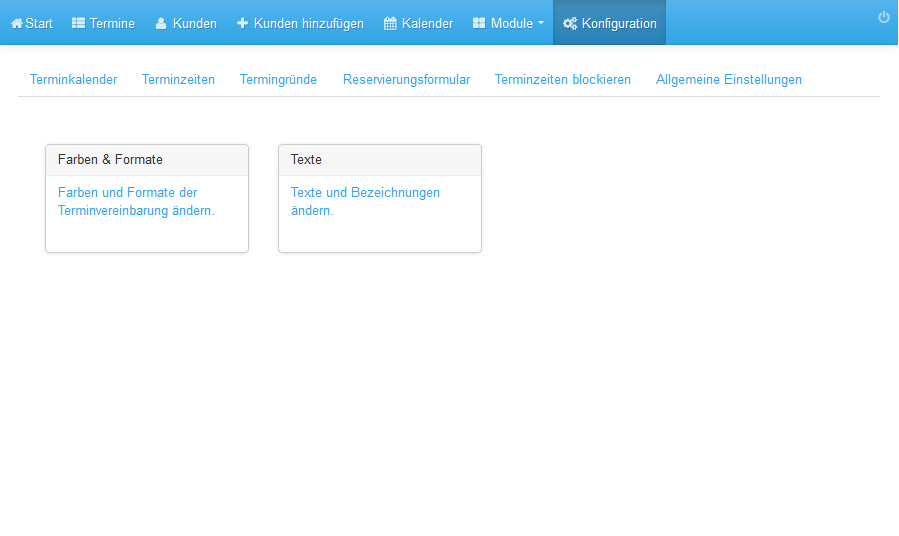
Klicken Sie in der Navigation links auf Synchronisation
15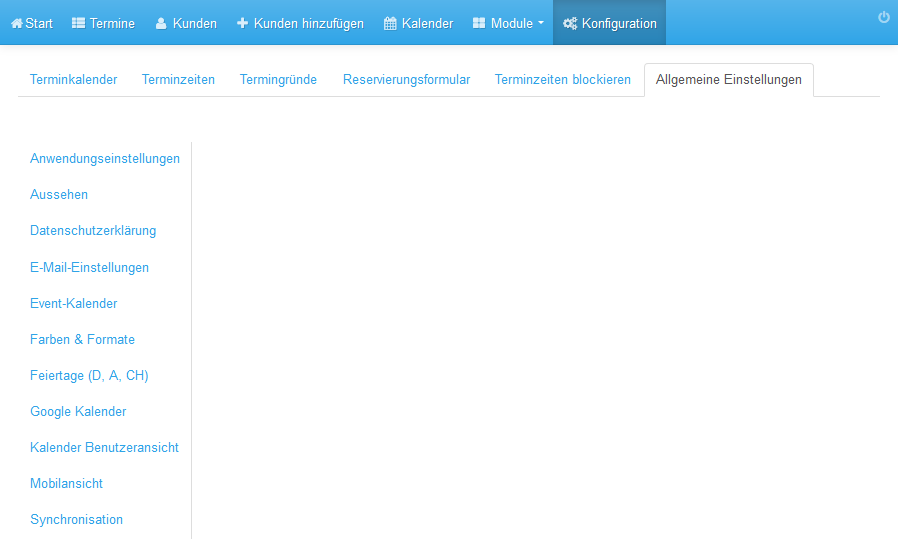
Wählen Sie Outlook CalDav Synchronizer aus
16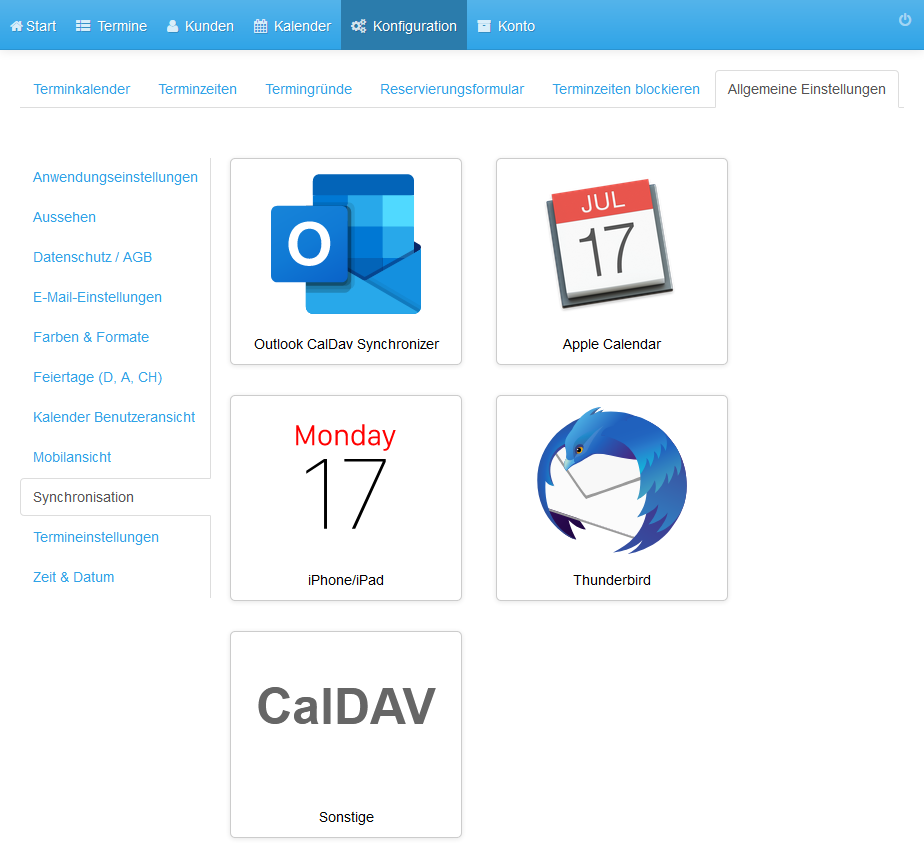
Aktivieren Sie den Abgleich der Termine und klicken Sie Änderungen speichern
17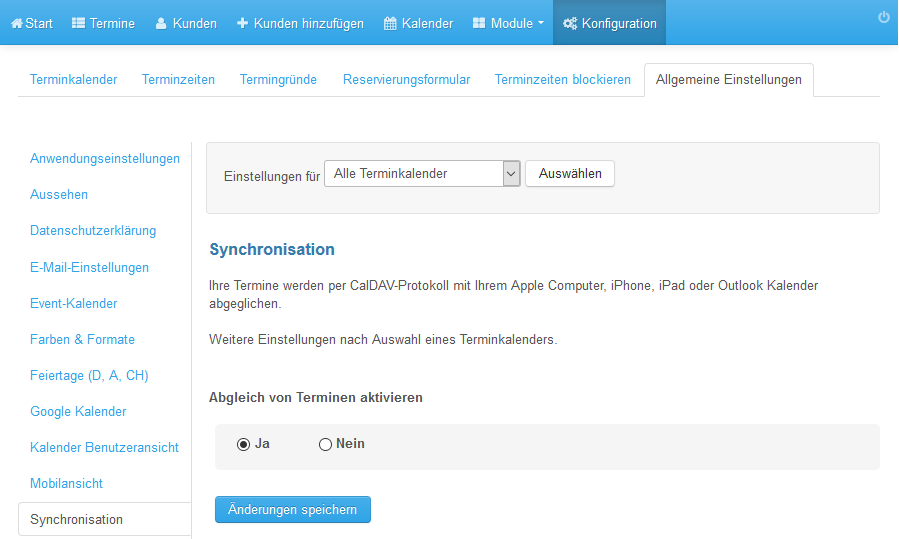
Wählen Sie den Kalender, mit dem Outlook synchronisiert werden soll
18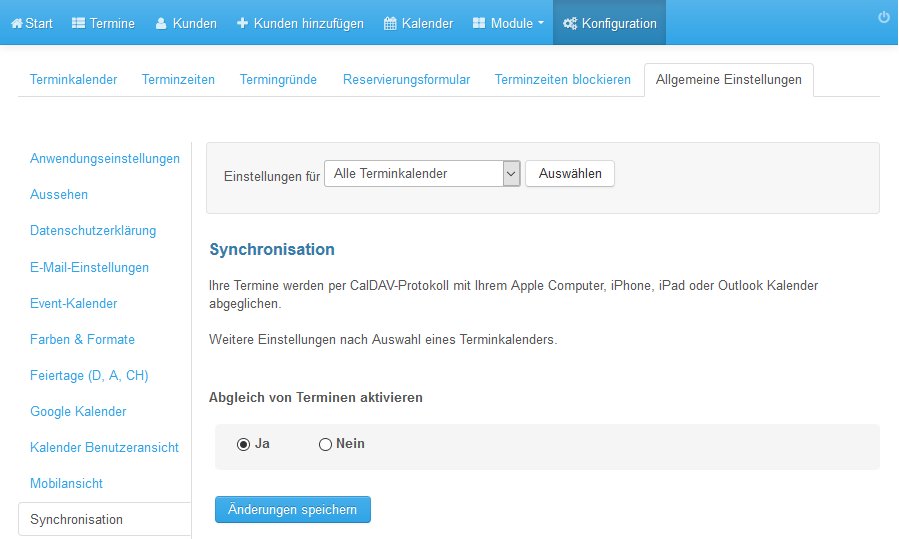
Scrollen Sie ganz nach unten zu URLs für verschiedene Apps und Programme
19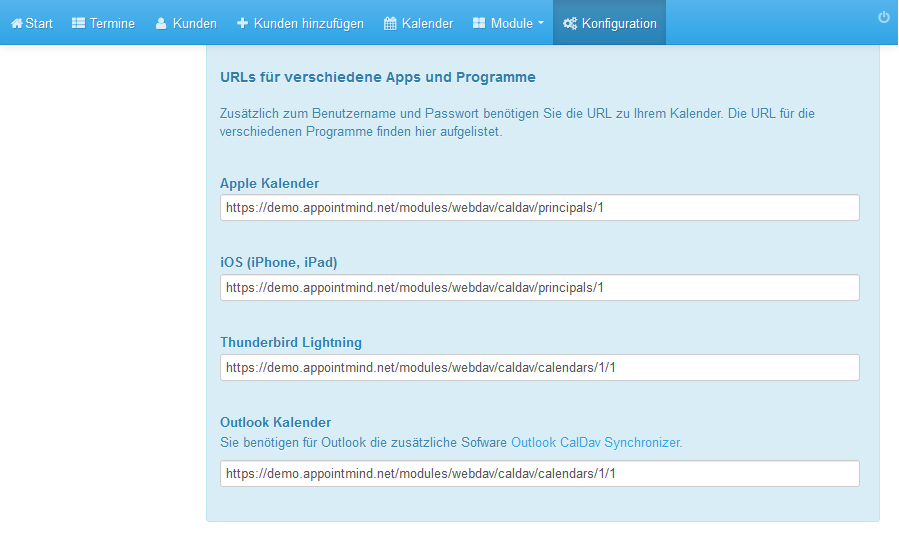
Kopieren Sie die URL für den Outlook Kalender
20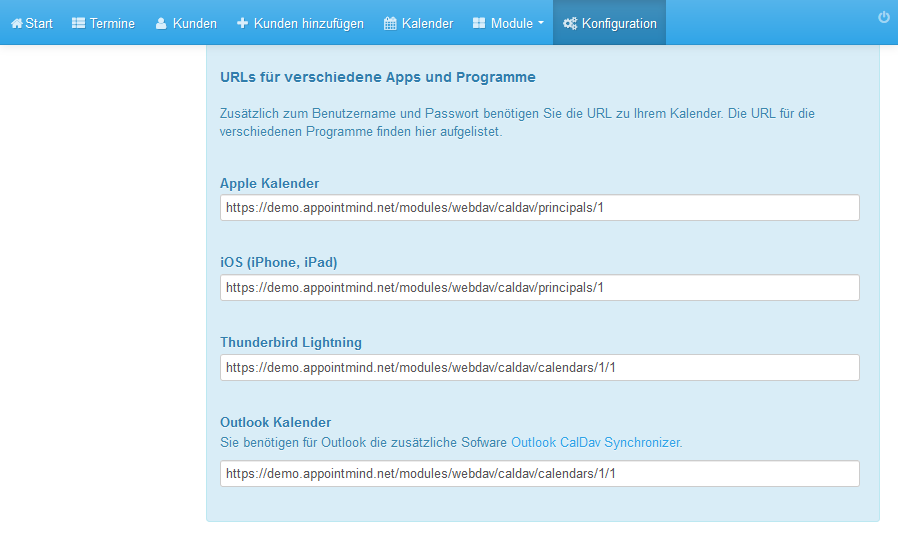
Fügen Sie die URL in Outlook bei DAV Url ein
21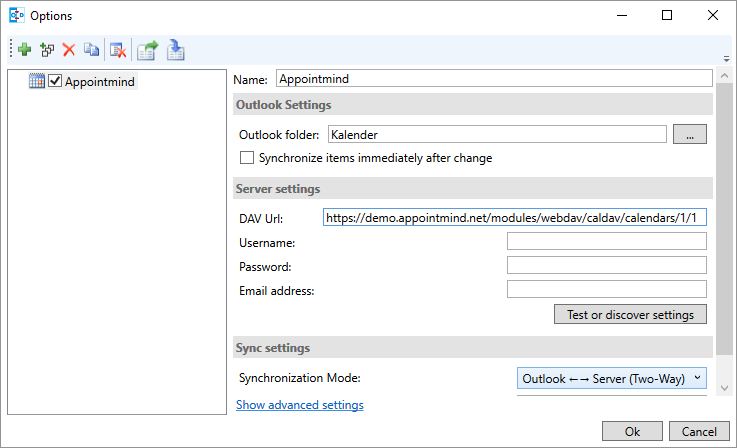
Scrollen Sie bei Appointmind zu Benutzername und Passwort für den Abgleich
22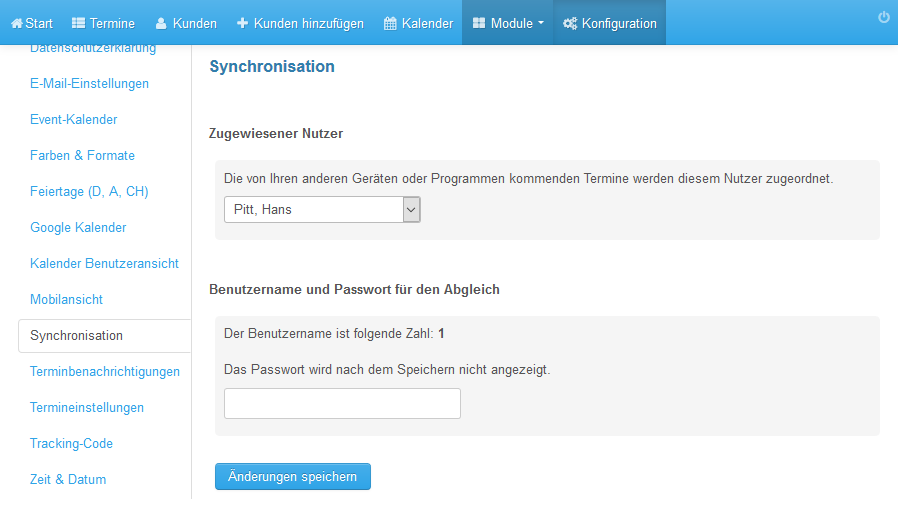
Kopieren Sie die fettgedruckte Zahl. Das ist Ihr Benutzername
23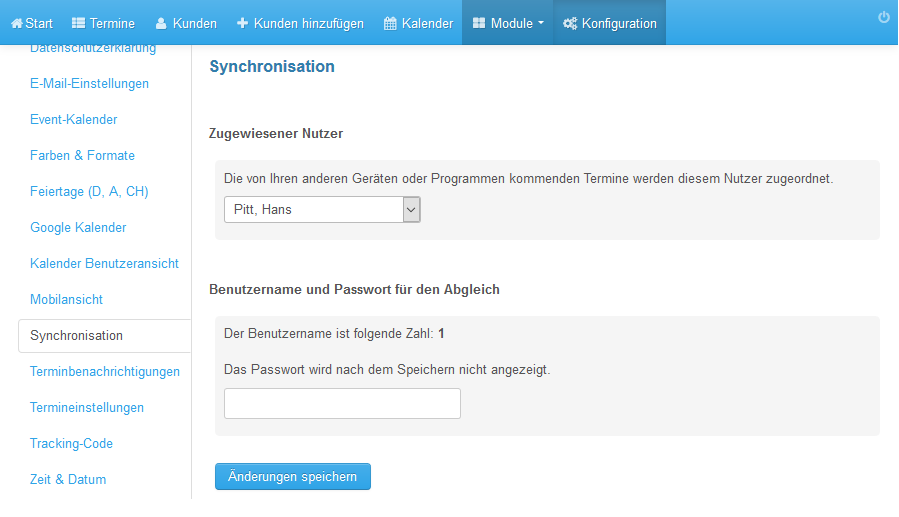
Fügen Sie die Zahl in Outlook bei Username ein
24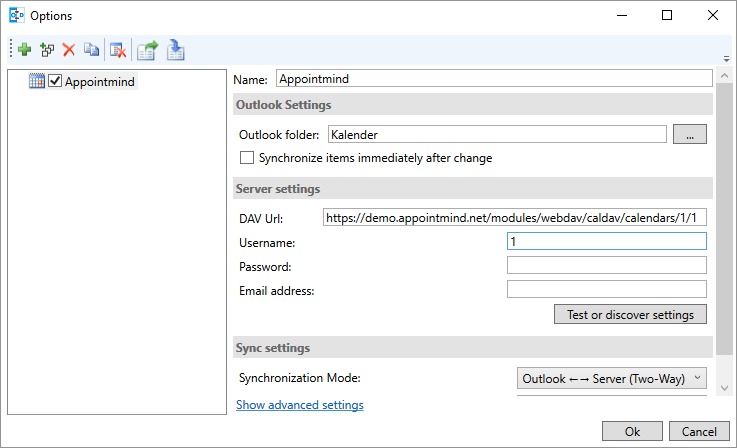
Denken Sie sich ein Passwort aus und tragen es in Outlook bei Password ein
25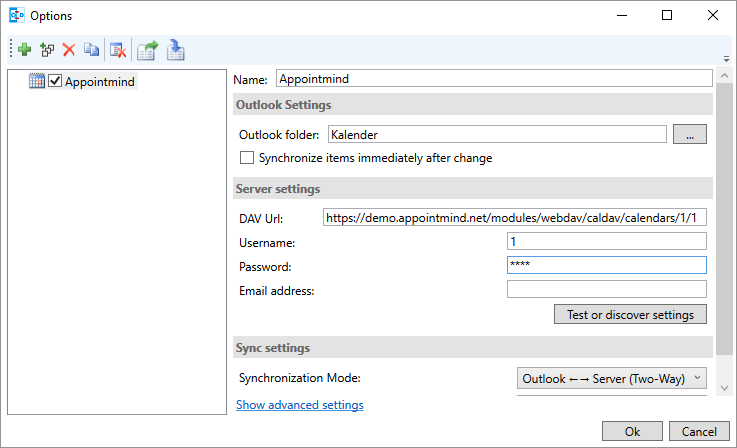
Tragen Sie das selbe Passwort identisch bei Appointmind in das Passwortfeld ein und klicken Sie auf Änderungen speichern
26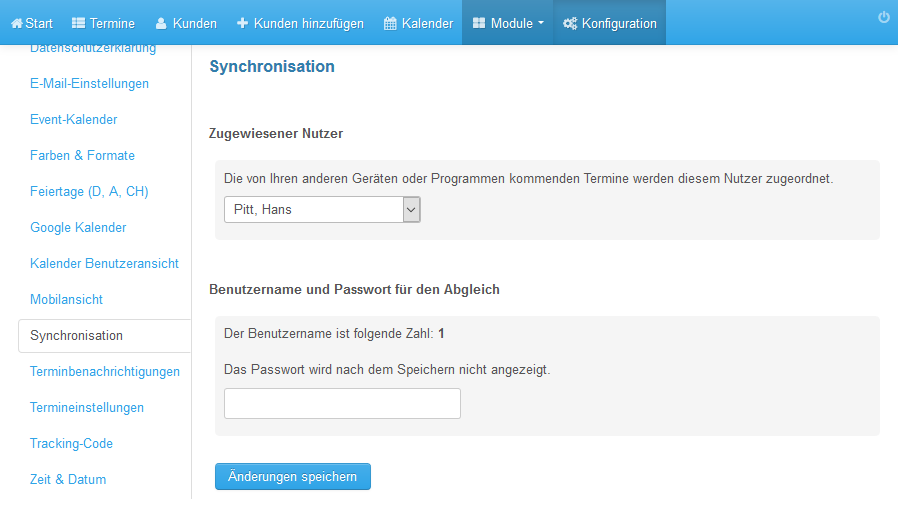
Testen Sie in Outlook, ob die Einstellungen funktionieren
27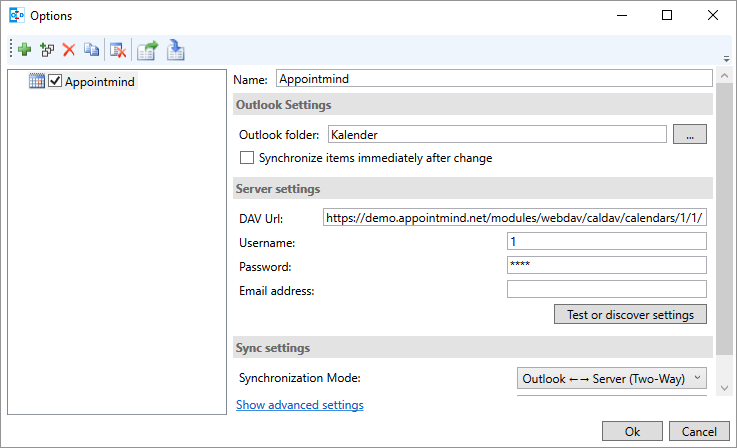
Klicken Sie auf Show advanced settings
28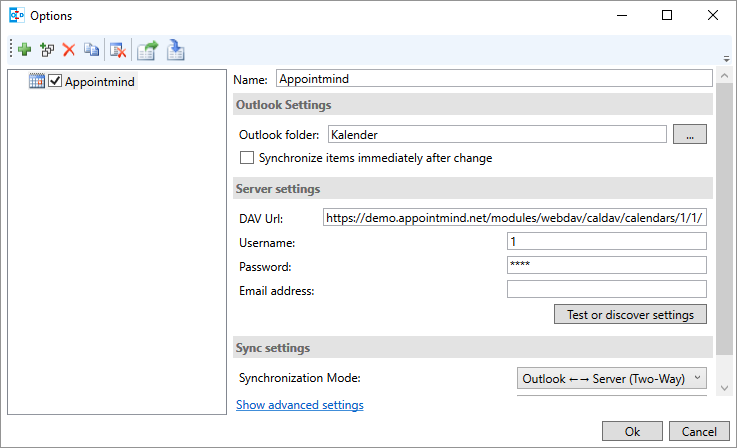
Setzen Sie einen Haken bei Use WebDAV collection sync
29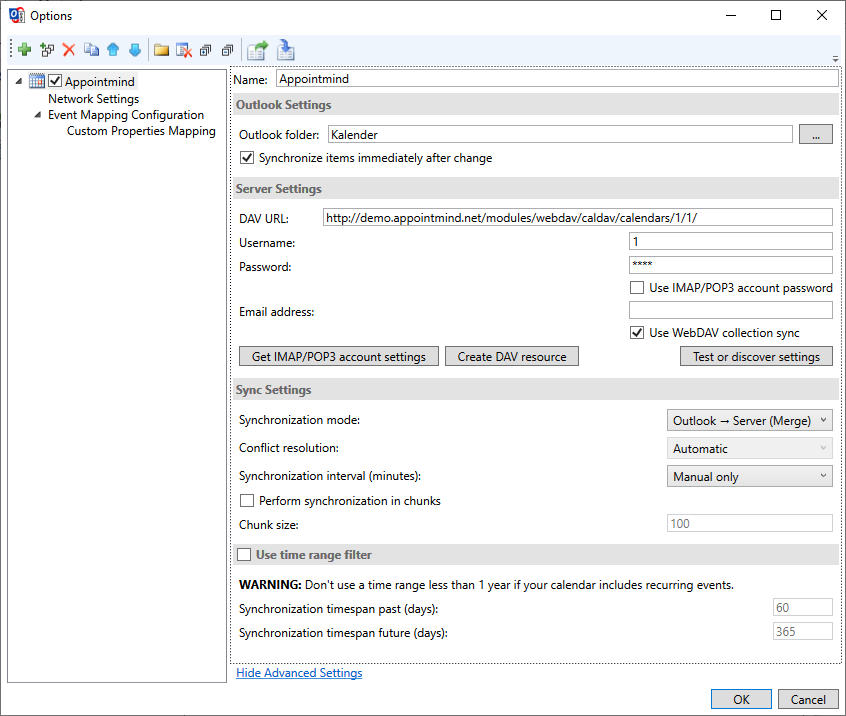
Klicken Sie auf Ok, um die Einstellungen zu speichern
30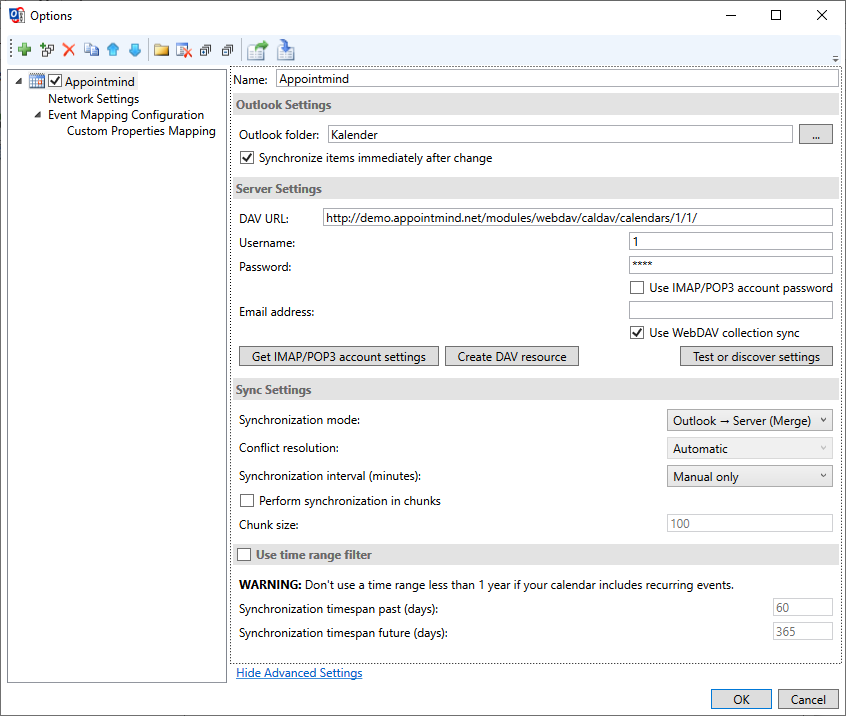
Sie können bei Outlook die Synchronisation manuell durch Klick auf Synchronize now auslösen
31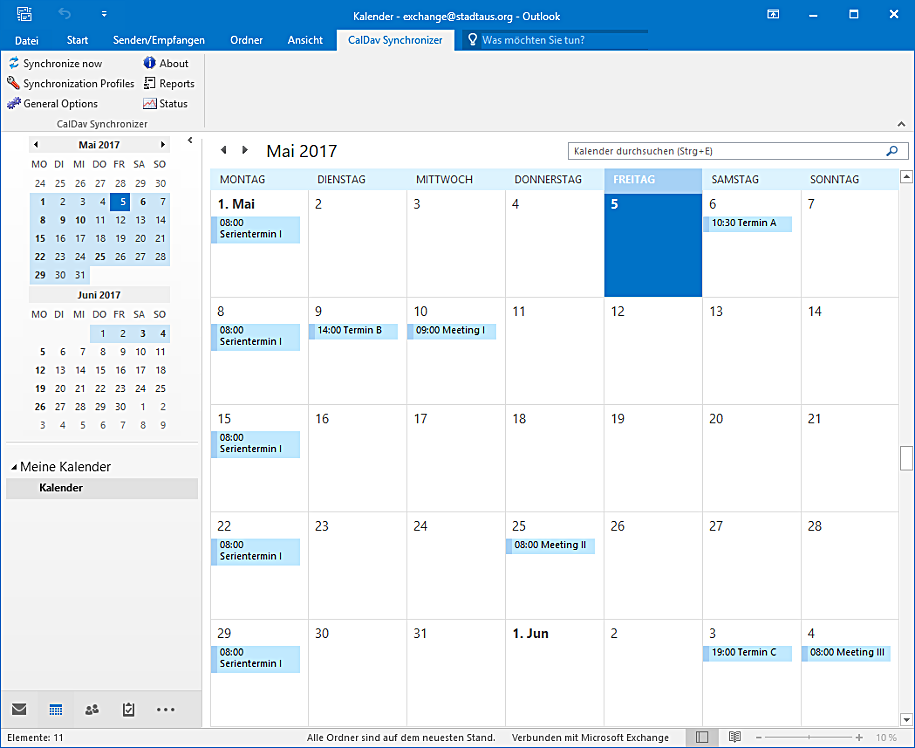
Während der ersten Synchronisation wird ein Status angezeigt
32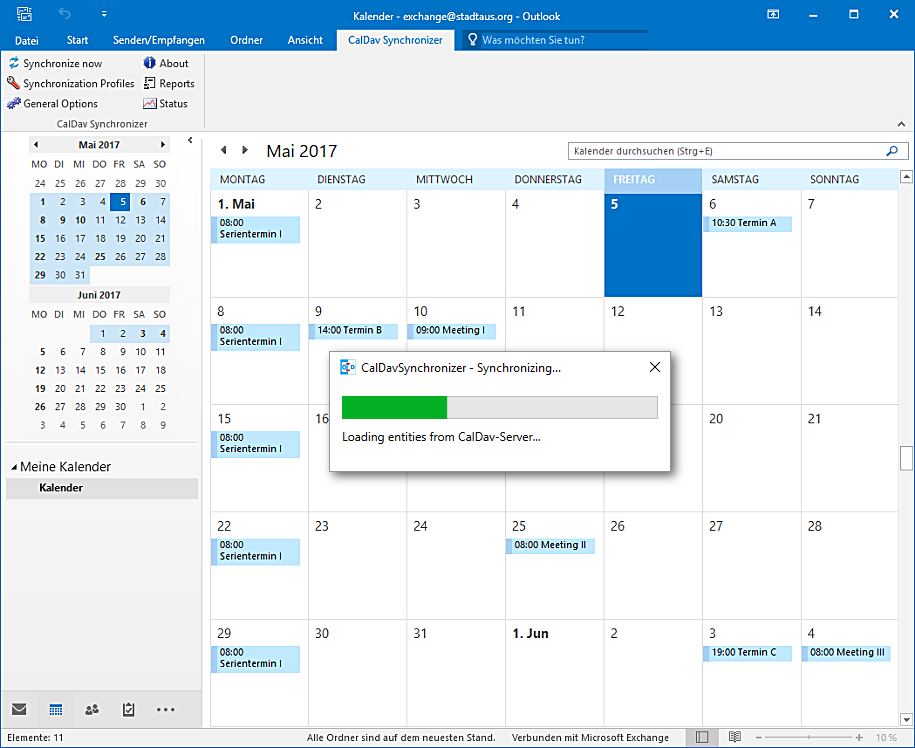
Diese Anleitung erklärt die Synchronisierung Ihrer Online-Terminbuchung mit CalDAV
Unser Online-Terminbuchungssystem bietet eine bequeme Möglichkeit, Termine zu planen, zu verwalten und mit anderen zu teilen. Egal ob Sie ein Freiberufler, ein kleines Unternehmen oder eine größere Organisation sind, unser System ermöglicht es Ihnen, Ihre Termine effizient zu organisieren und den Überblick zu behalten.Mit unserer CalDAV-Synchronisierungsfunktion können Sie Ihre Termine nahtlos mit anderen Kalenderanwendungen synchronisieren, die CalDAV unterstützen. CalDAV ist ein offener Standard für den Austausch von Kalenderdaten über das Internet. Durch die Synchronisierung Ihrer Online-Terminvereinbarung mit CalDAV können Sie sicherstellen, dass Ihre Termine immer auf dem neuesten Stand sind und mit anderen Geräten und Anwendungen synchronisiert werden.
In dieser Anleitung werden wir Schritt für Schritt erklären, wie Sie die CalDAV-Synchronisierung für Ihre Online-Terminreservierung einrichten können, damit Sie das Beste aus beiden Welten – unserer intuitiven Terminverwaltung und der flexiblen Synchronisierung mit anderen Kalenderanwendungen – nutzen können.