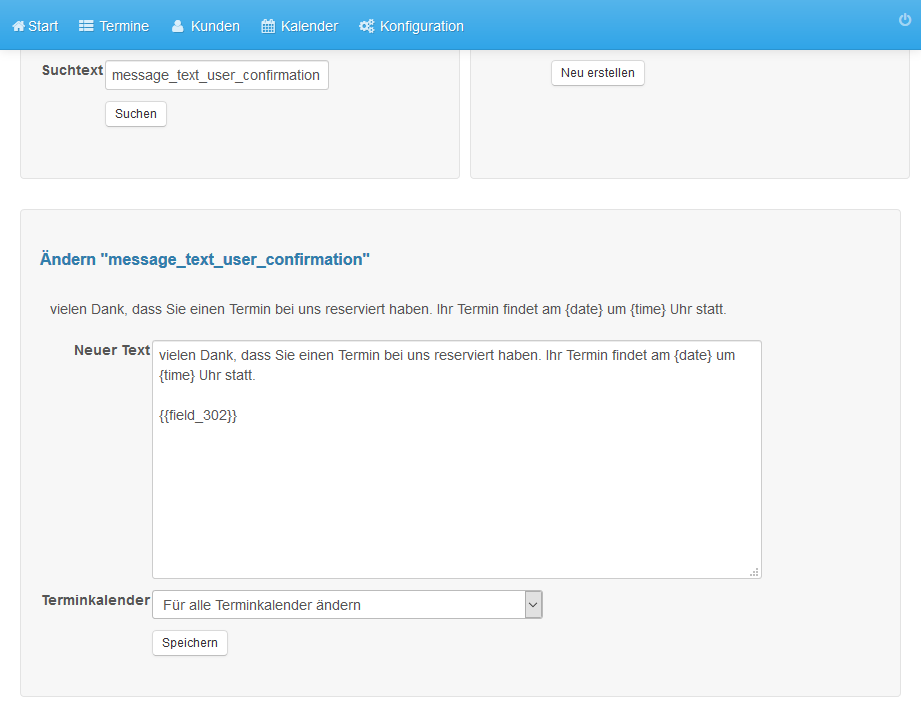Text in E-Mails abhängig von der Formularauswahl einfügen
Wenn Sie in Ihrem Reservierungsformular ein Auswahlfeld mit mehreren Optionen eingerichtet haben, dann können Sie für jede Option einen eigenen Text festlegen, der dann in die E-Mail eingefügt wird.
- Melden Sie sich im Administrationsbereich Ihrer Online Terminvereinbarung an.
- Klicken Sie in der Navigation auf Konfiguration.
- Klicken Sie in der Unternavigation auf Reservierungsformular.
- Erstellen Sie ein Auswahlmenü mit drei Optionen.
- Kopieren Sie eine der Optionen in die Zwischenablage.
- Klicken Sie in der Navigation auf Konfiguration.
- Klicken Sie auf Texte (Texte und Bezeichnungen ändern).
- Wählen Sie im rechten Kasten German als Sprache und klicken Sie auf Neu erstellen.
- Tragen Sie bei Neuer Text den Text ein, der in der E-Mail erscheinen soll.
- Fügen Sie bei Bezeichnung die kopierte Option ein.
- Klicken Sie auf Speichern.
- Sie erhalten abschließend eine Erfolgsmeldung.
- Wiederholen Sie die Aktionen für alle anderen Optionen.
- Klicken Sie in der Unternavigation auf Reservierungsformular.
- Gehen Sie zur E-Mail-Vorlage an den Kunden.
- Kopieren Sie den Platzhalter des Auswahlmenüs.
- Klicken Sie in der Navigation auf Konfiguration.
- Klicken Sie Texte und Bezeichnungen ändern.
- Klicken Sie unter Neuer Termin bei Text der E-Mail an den Nutzer auf Anzeigen und dann auf Ändern.
- Fügen Sie an der Stelle, an der Text erscheinen soll, eine öffnende und eine schließende geschweifte Klammer - {}.
- Fügen Sie innerhalb der geschweiften Klammern den kopierten Platzhalter ein.
- Der Platzhalter hat jetzt zwei öffnende und zwei schließende geschweifte Klammern.
- Klicken Sie abschließend auf Speichern.
Bildschirmfotos
Melden Sie sich im Administrationsbereich Ihrer Online Terminvereinbarung an
1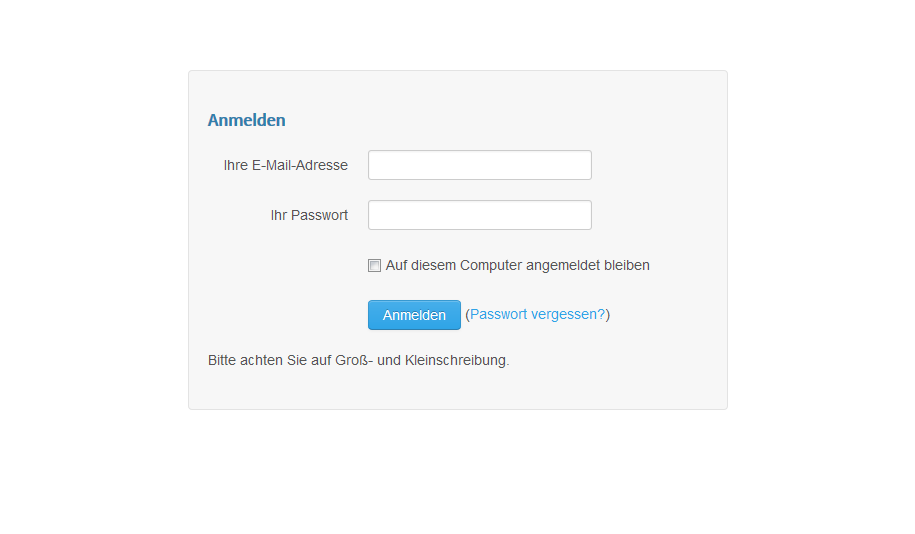
Klicken Sie in der Navigation auf Konfiguration
2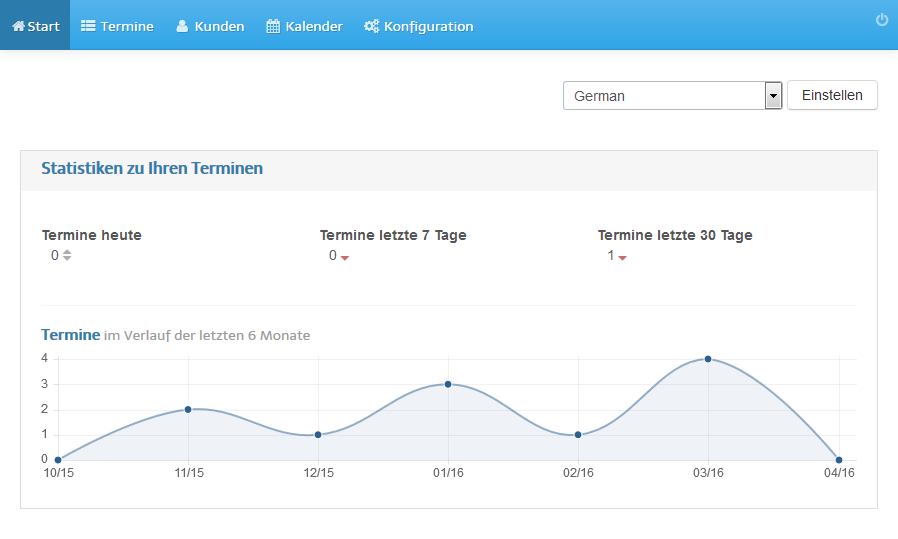
Klicken Sie in der Unternavigation auf Reservierungsformular
3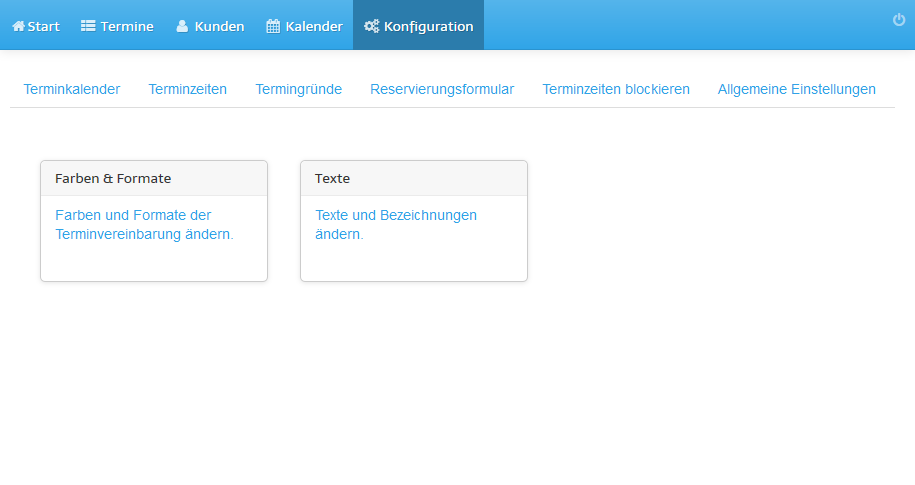
Erstellen Sie ein Auswahlmenü mit drei Optionen
4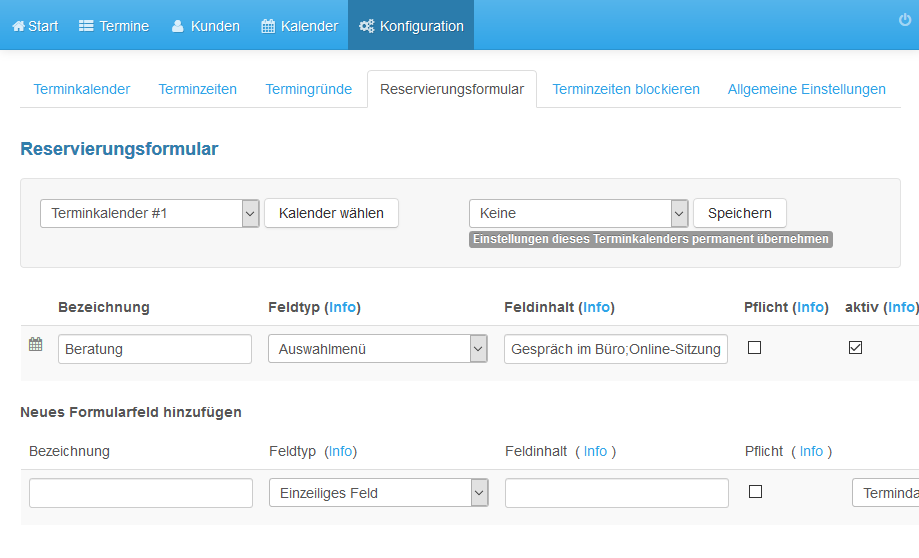
Kopieren Sie eine der Optionen in die Zwischenablage
5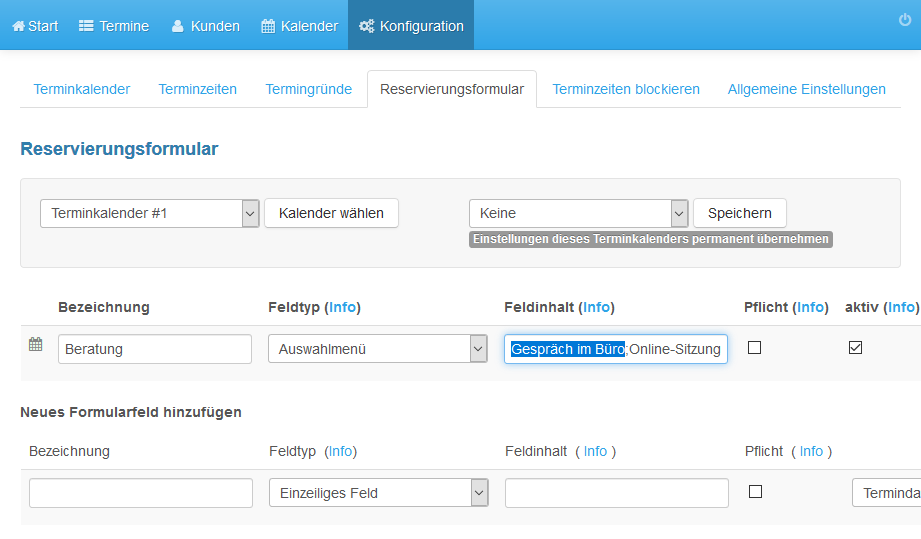
Klicken Sie in der Navigation auf Konfiguration
6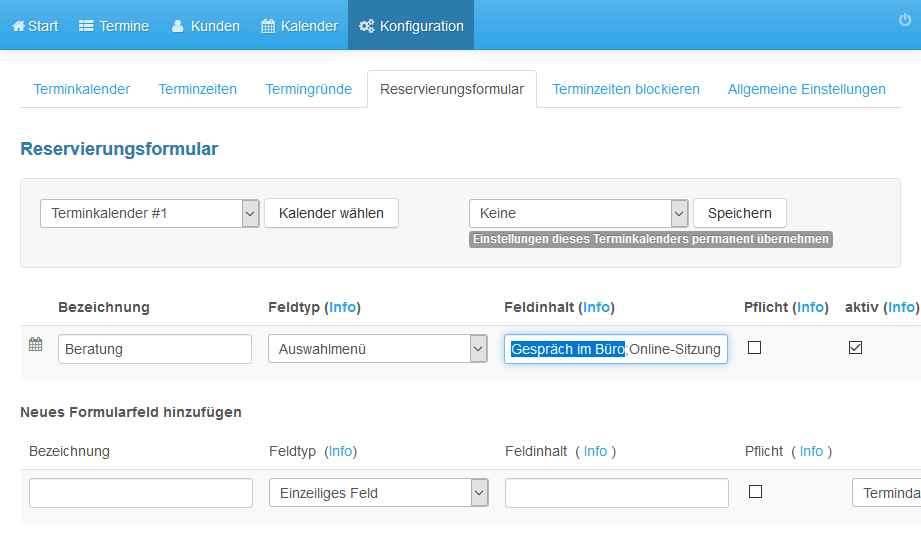
Klicken Sie auf Texte (Texte und Bezeichnungen ändern)
7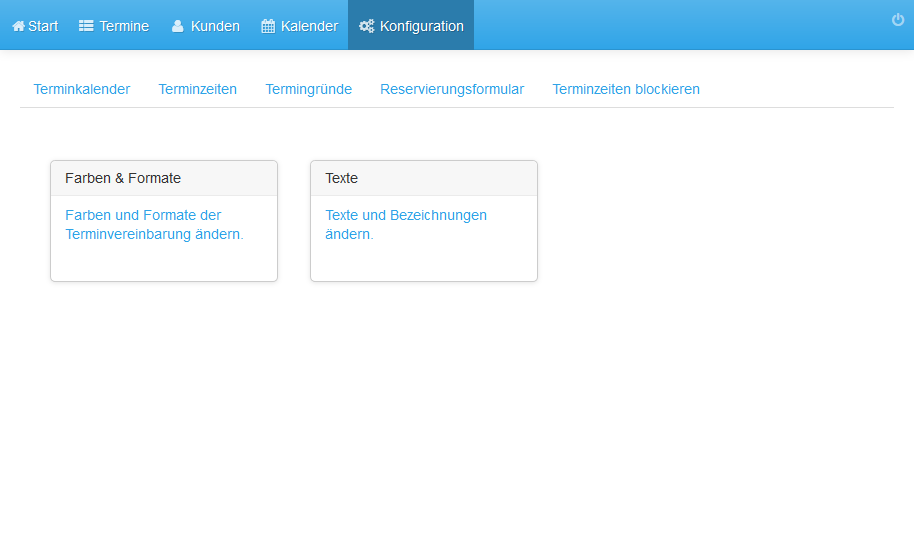
Wählen Sie im rechten Kasten German als Sprache und klicken Sie auf Neu erstellen
8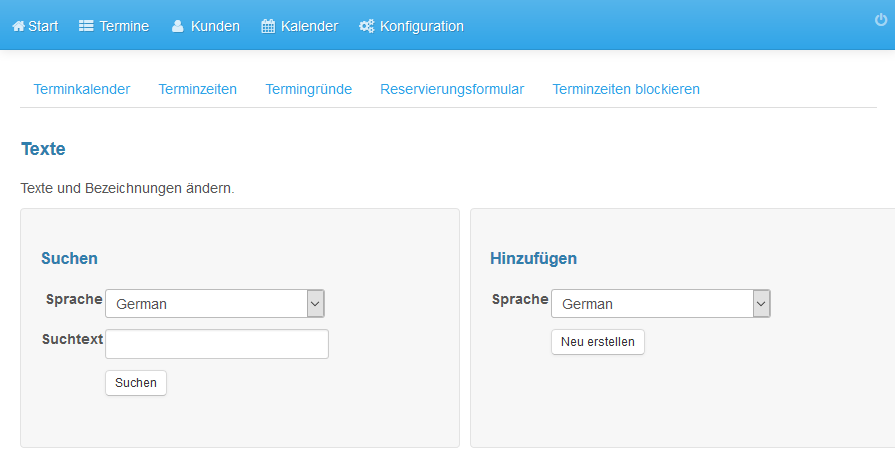
Tragen Sie bei Neuer Text den Text ein, der in der E-Mail erscheinen soll
9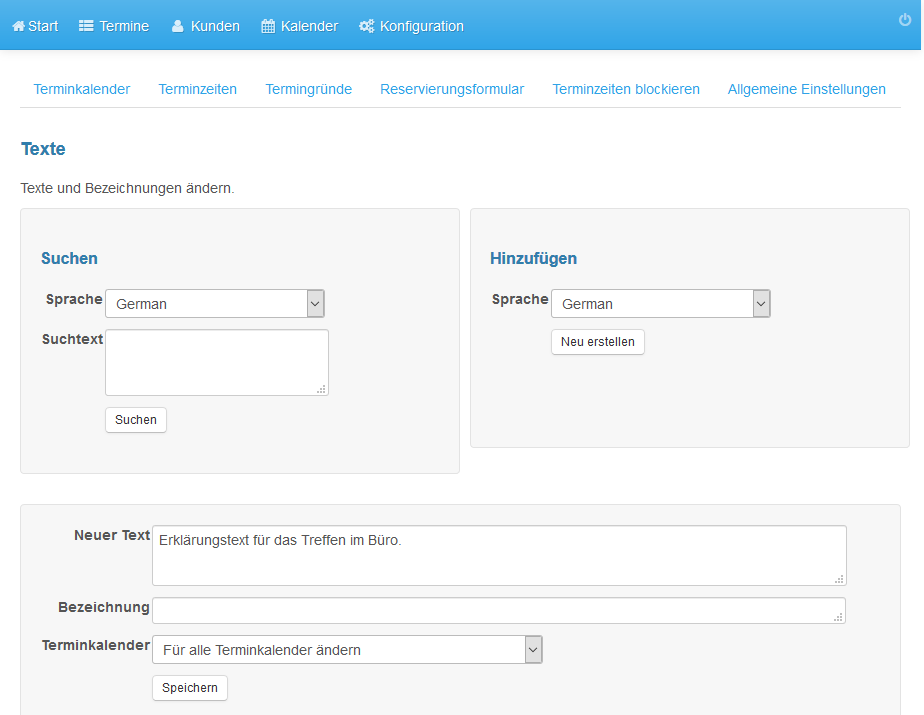
Fügen Sie bei Bezeichnung die kopierte Option ein
10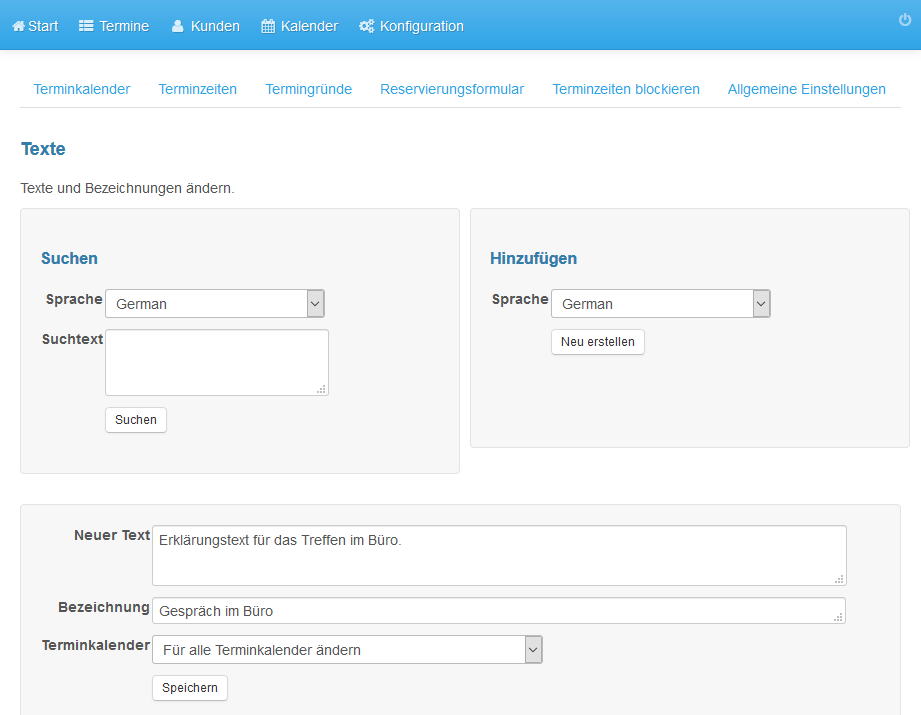
Klicken Sie auf Speichern
11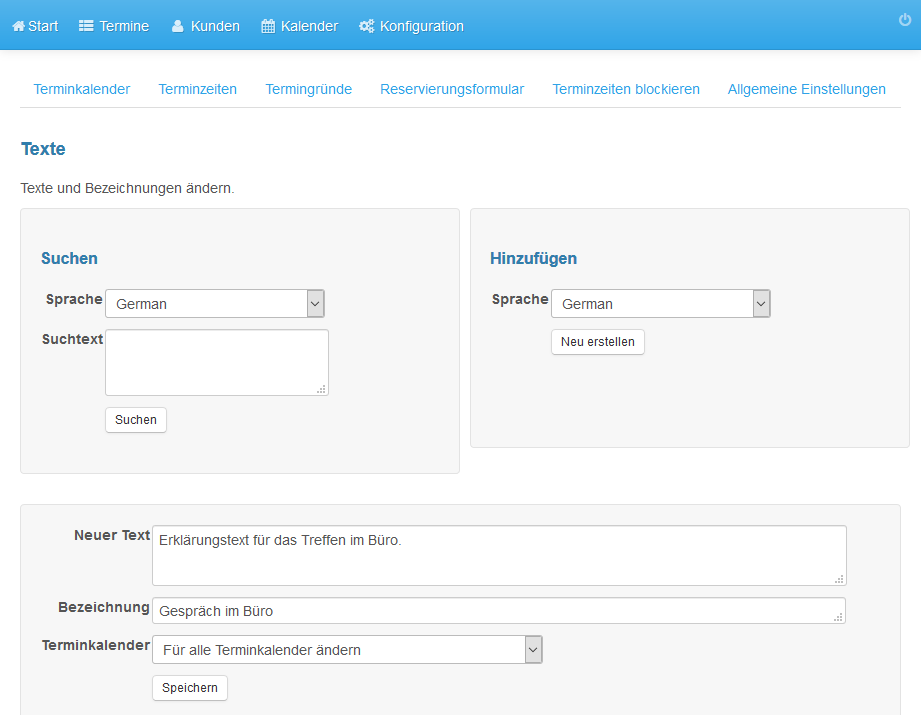
Sie erhalten abschließend eine Erfolgsmeldung
12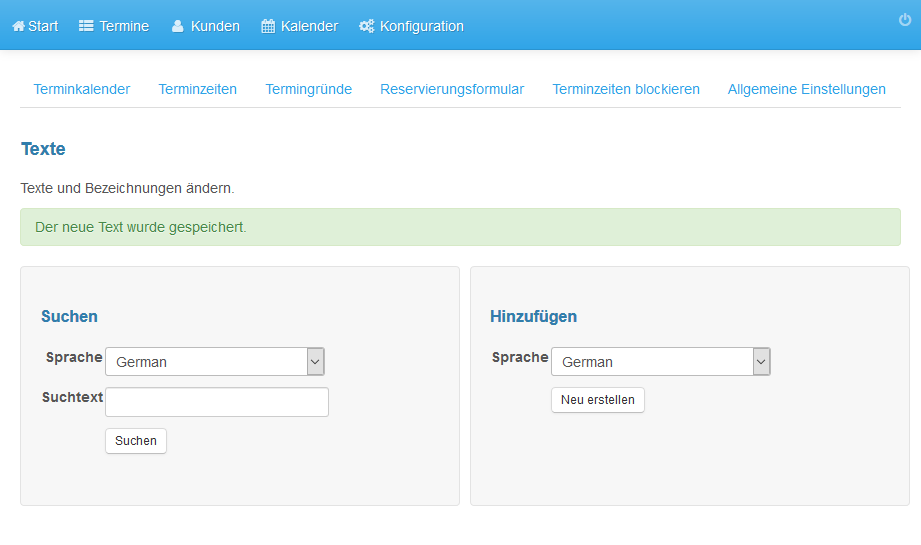
Wiederholen Sie die Aktionen für alle anderen Optionen
13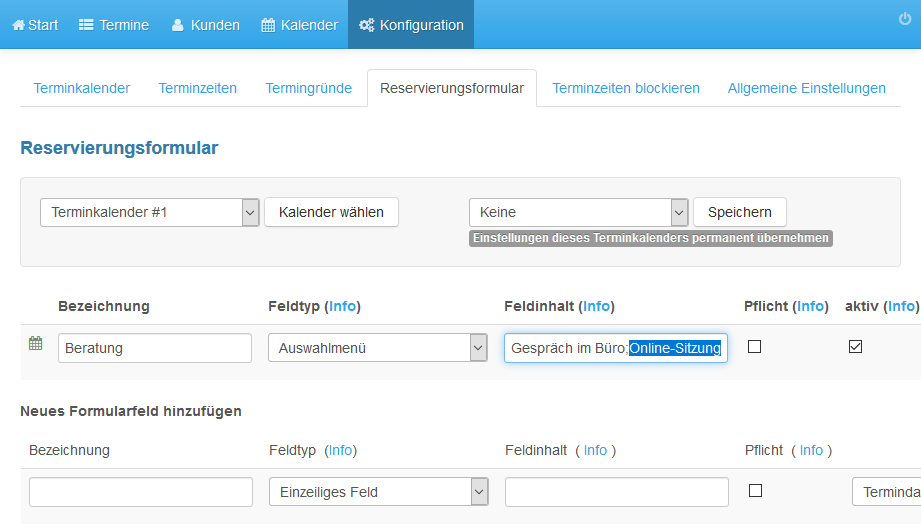
Klicken Sie in der Unternavigation auf Reservierungsformular
14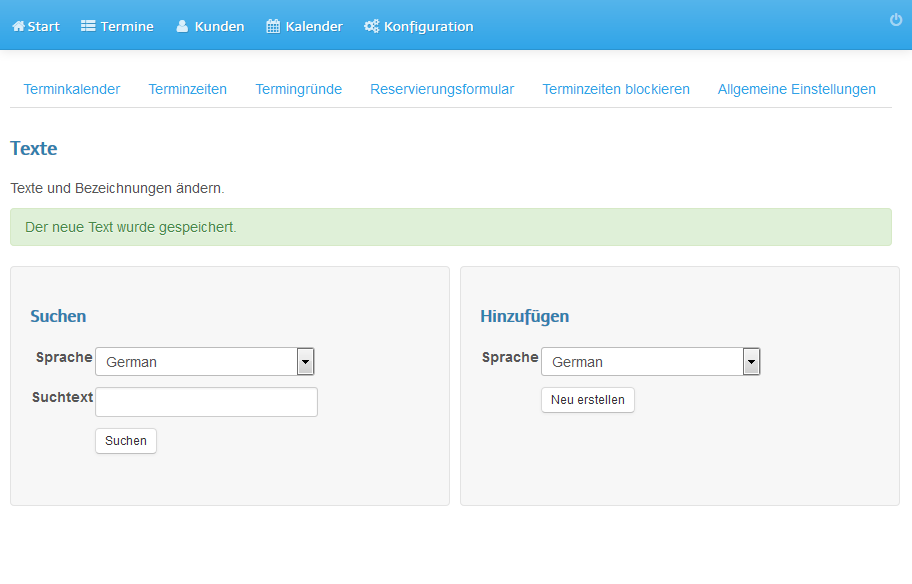
Gehen Sie zur E-Mail-Vorlage an den Kunden
15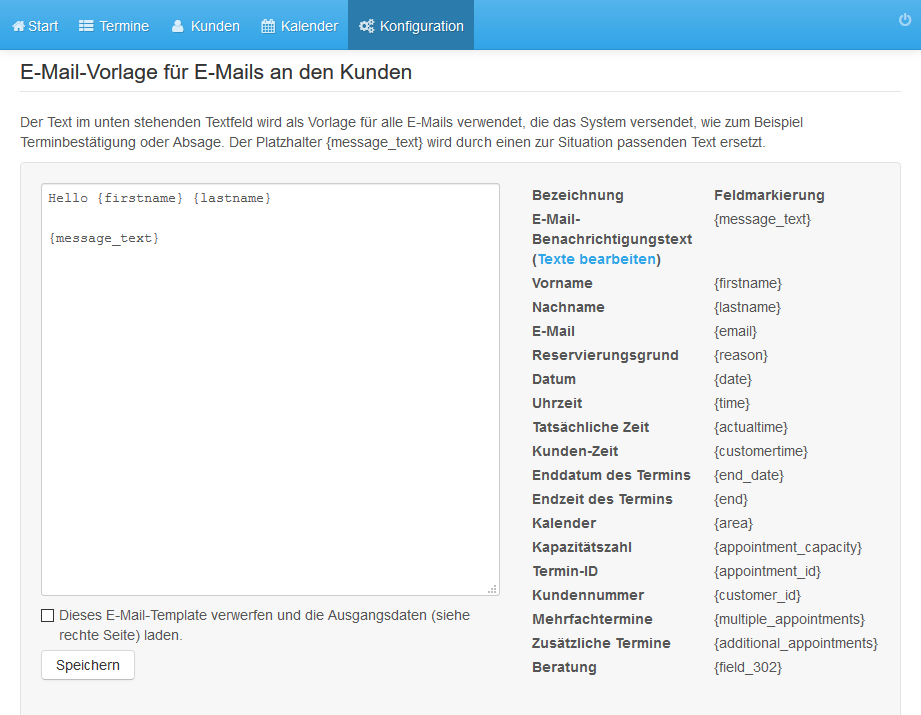
Kopieren Sie den Platzhalter des Auswahlmenüs
16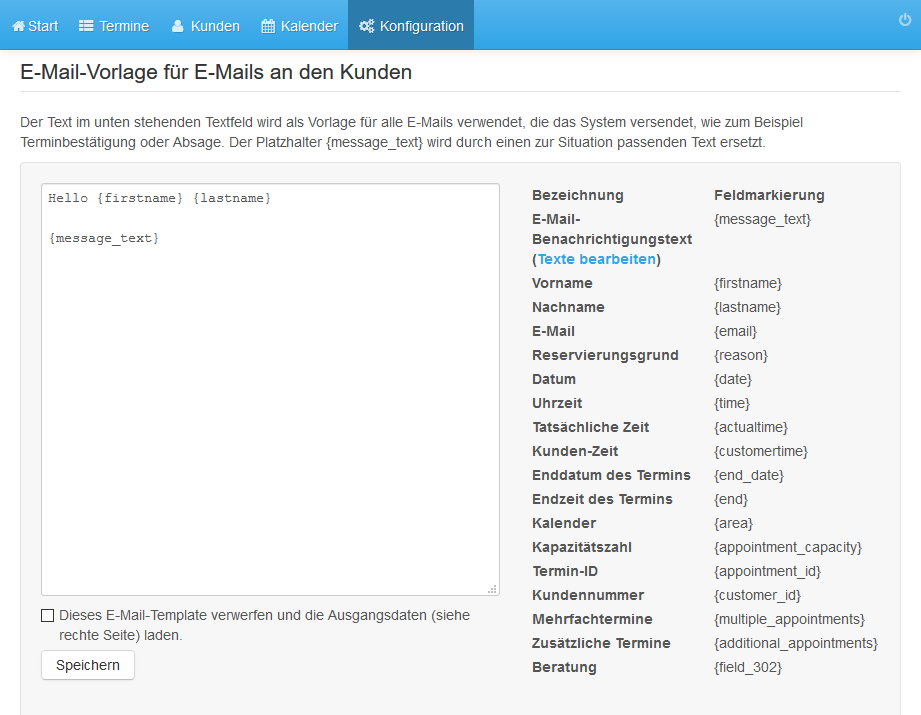
Klicken Sie in der Navigation auf Konfiguration
17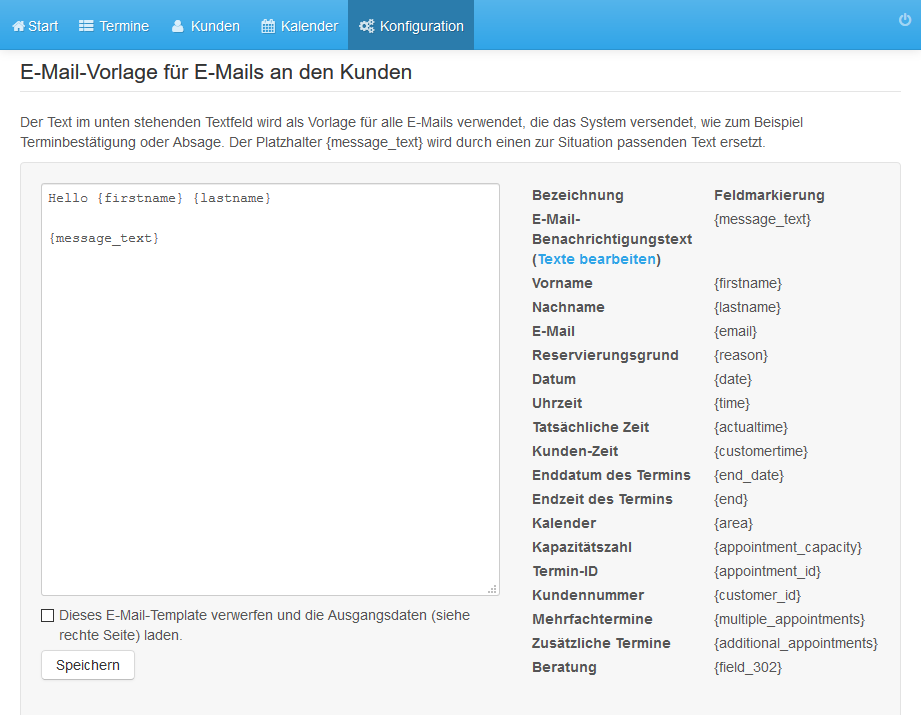
Klicken Sie Texte und Bezeichnungen ändern
18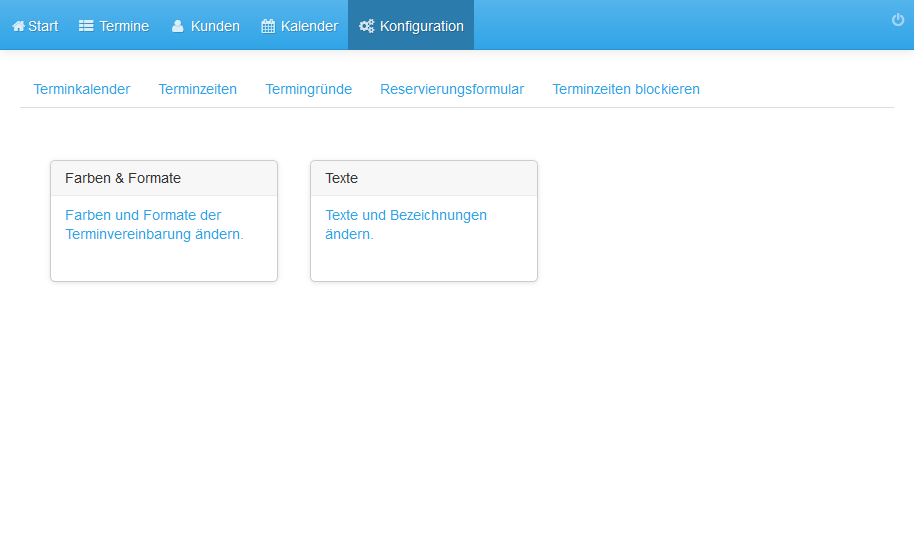
Klicken Sie unter Neuer Termin bei Text der E-Mail an den Nutzer auf Anzeigen und dann auf Ändern
19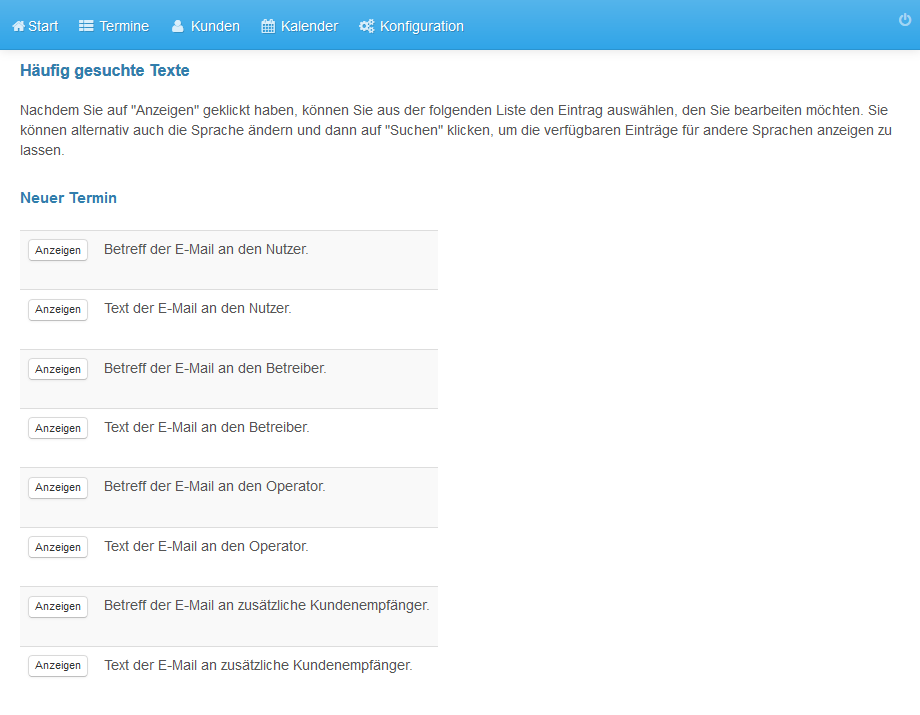
Fügen Sie an der Stelle, an der Text erscheinen soll, eine öffnende und eine schließende geschweifte Klammer - {}
20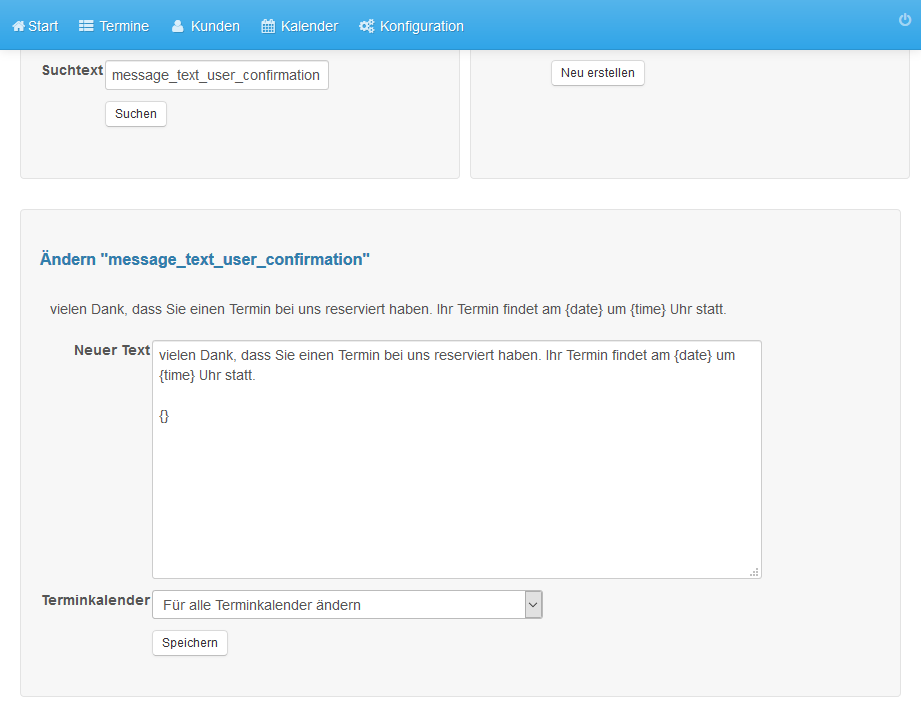
Fügen Sie innerhalb der geschweiften Klammern den kopierten Platzhalter ein
21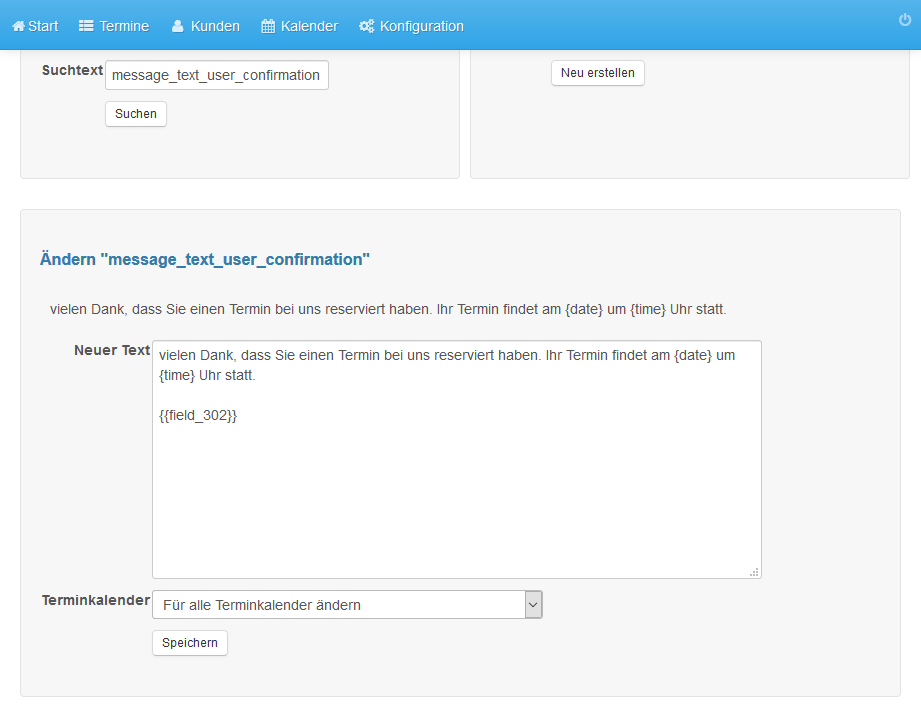
Der Platzhalter hat jetzt zwei öffnende und zwei schließende geschweifte Klammern
22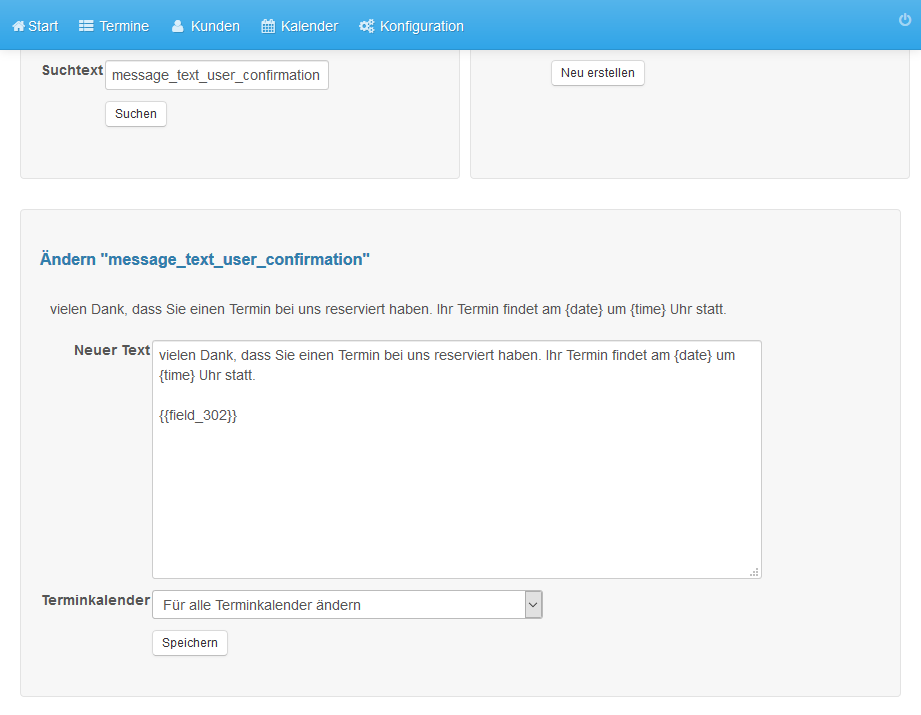
Klicken Sie abschließend auf Speichern
23