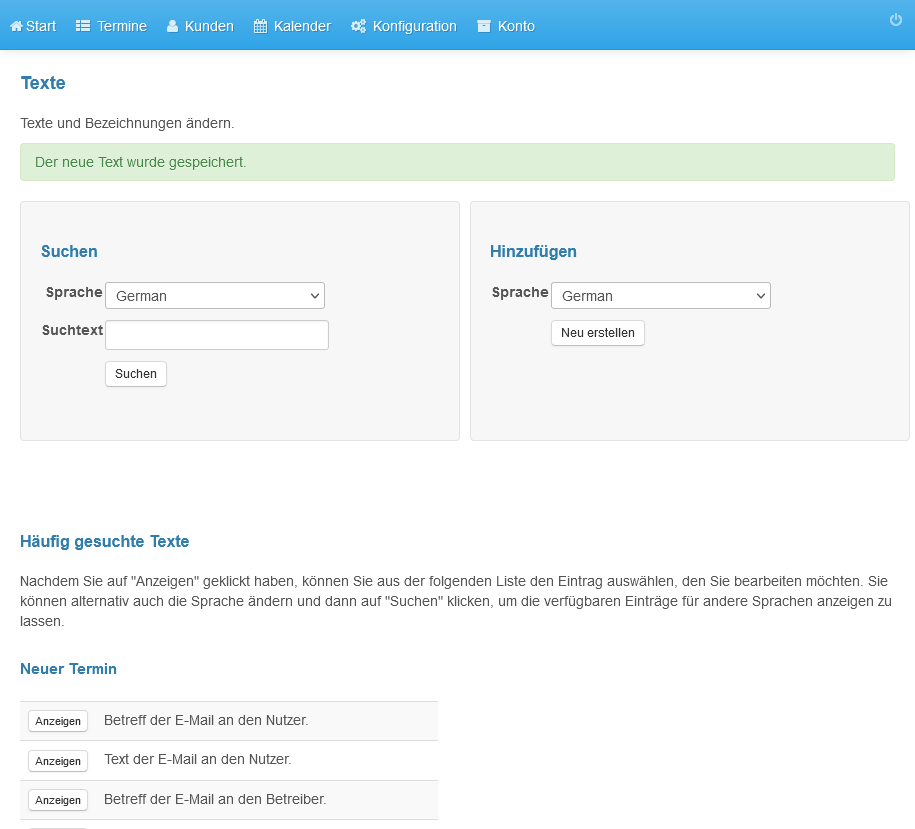Text in E-Mails abhängig vom Termingrund einfügen
Sie können für jeden Termingrund einen eigenen Text festlegen, der dann in die E-Mail eingefügt wird.
- Melden Sie sich im Administrationsbereich Ihrer Online Terminvereinbarung an.
- Klicken Sie in der Navigation auf Konfiguration.
- Klicken Sie in der Unternavigation auf Termingründe.
- Kopieren Sie einen der Termingründe in die Zwischenablage.
- Klicken Sie in der Navigation auf Konfiguration.
- Klicken Sie auf Texte (Texte und Bezeichnungen ändern).
- Wählen Sie im rechten Kasten German als Sprache und klicken Sie auf Neu erstellen.
- Tragen Sie bei Neuer Text den Text ein, der in der E-Mail erscheinen soll.
- Fügen Sie bei Bezeichnung den kopierten Termingrund ein.
- Klicken Sie auf Speichern.
- Sie erhalten abschließend eine Erfolgsmeldung.
- Wiederholen Sie die Aktionen für alle anderen Termingründe.
- Klicken Sie in der Navigation auf Konfiguration.
- Klicken Sie Texte und Bezeichnungen ändern.
- Klicken Sie unter Neuer Termin bei Text der E-Mail an den Nutzer auf Anzeigen und dann auf Ändern.
- Fügen Sie an der Stelle, an der Text erscheinen soll, den Platzhalter {{reason}} ein (doppelte geschweifte Klammern).
- Klicken Sie abschließend auf Speichern.
- Wiederholen Sie die Aktionen für alle anderen Termingründe.
Bildschirmfotos
Melden Sie sich im Administrationsbereich Ihrer Online Terminvereinbarung an
1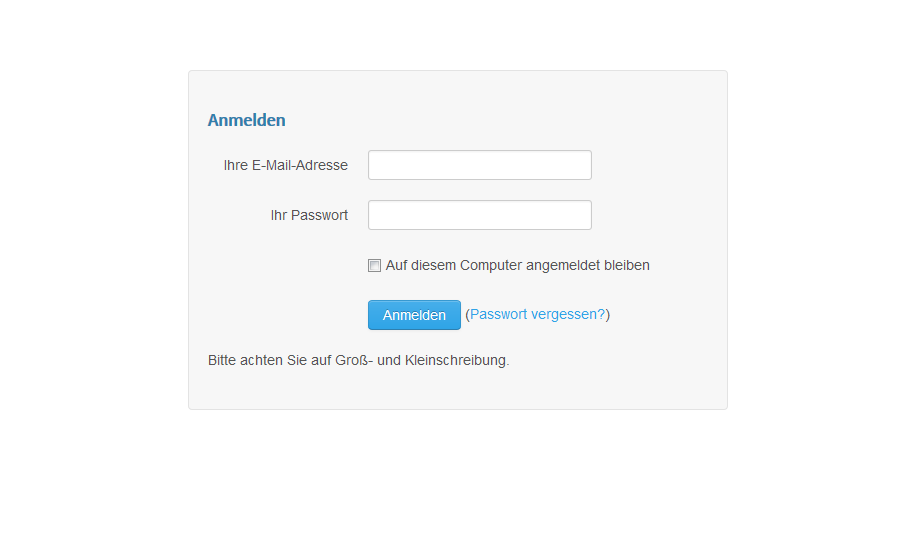
Klicken Sie in der Navigation auf Konfiguration
2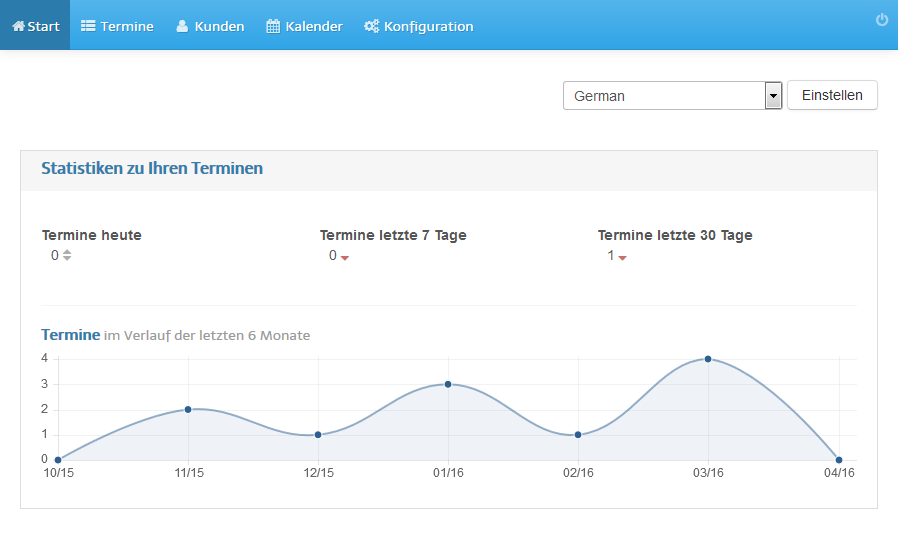
Klicken Sie in der Unternavigation auf Termingründe
3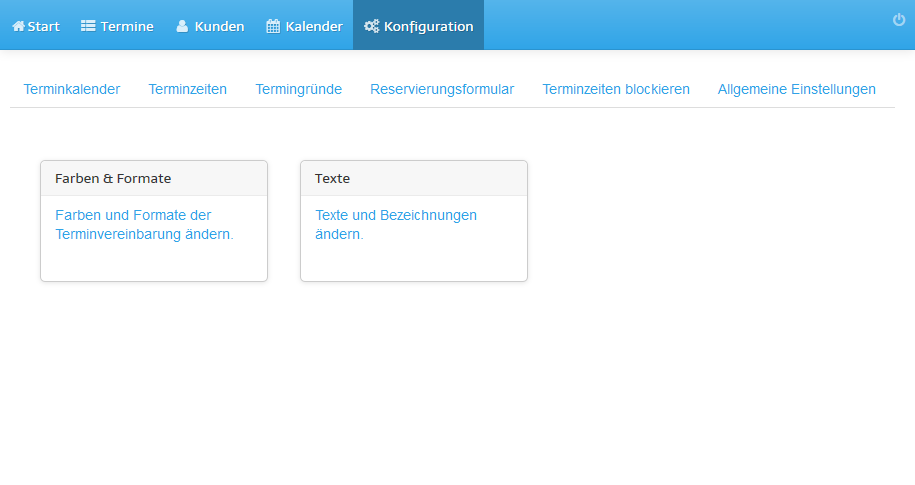
Kopieren Sie einen der Termingründe in die Zwischenablage
4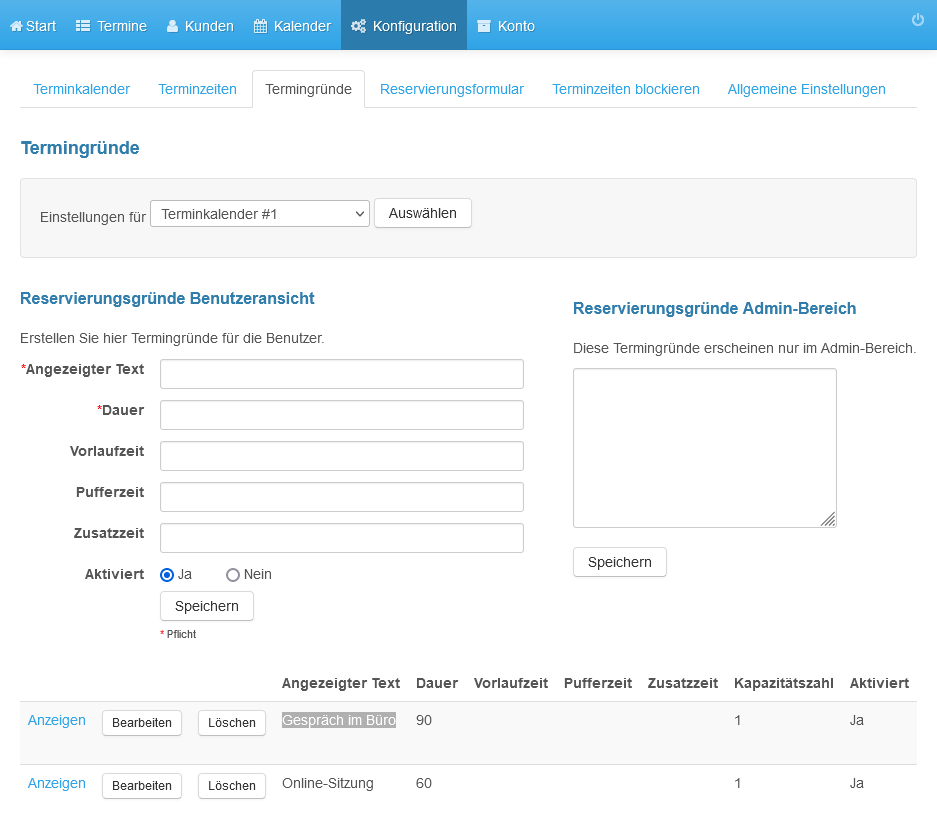
Klicken Sie in der Navigation auf Konfiguration
5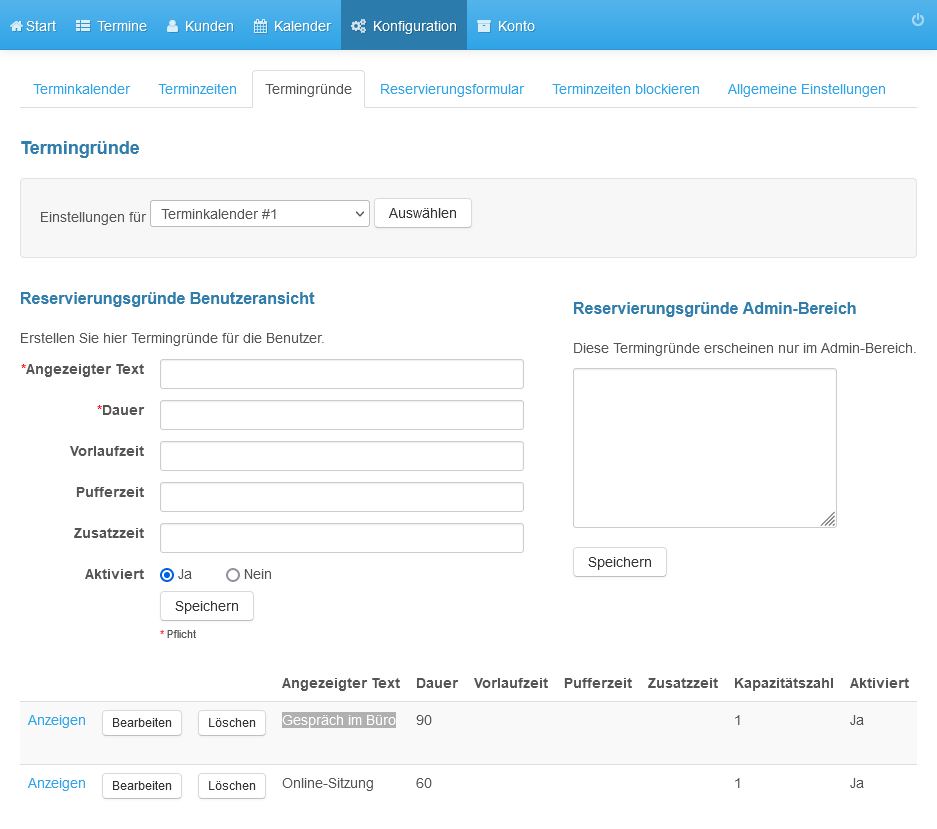
Klicken Sie auf Texte (Texte und Bezeichnungen ändern)
6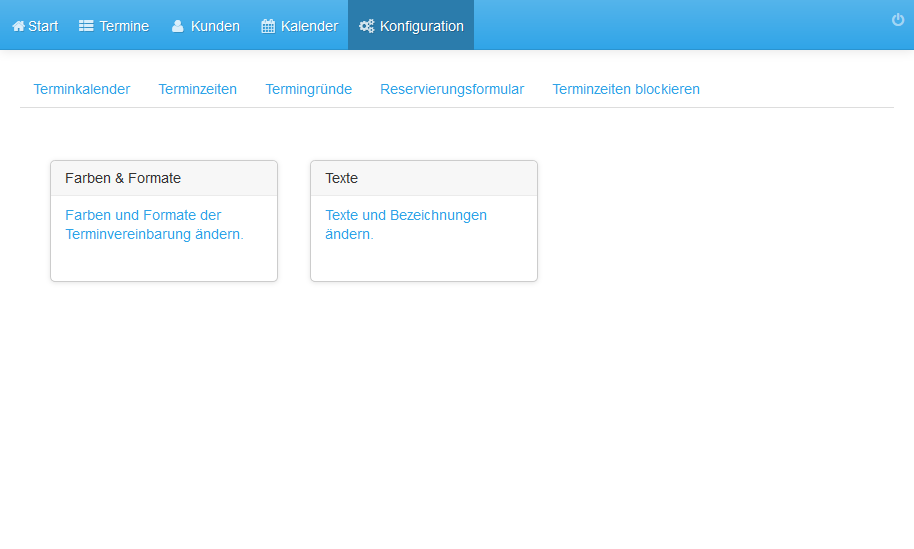
Wählen Sie im rechten Kasten German als Sprache und klicken Sie auf Neu erstellen
7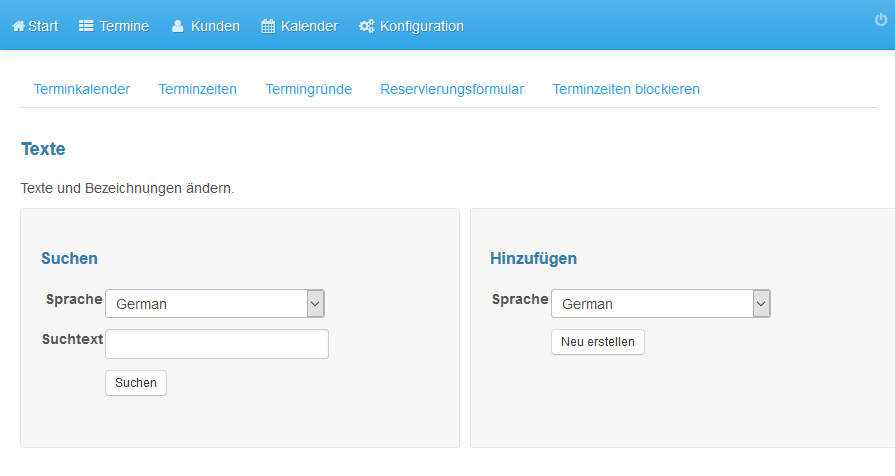
Tragen Sie bei Neuer Text den Text ein, der in der E-Mail erscheinen soll
8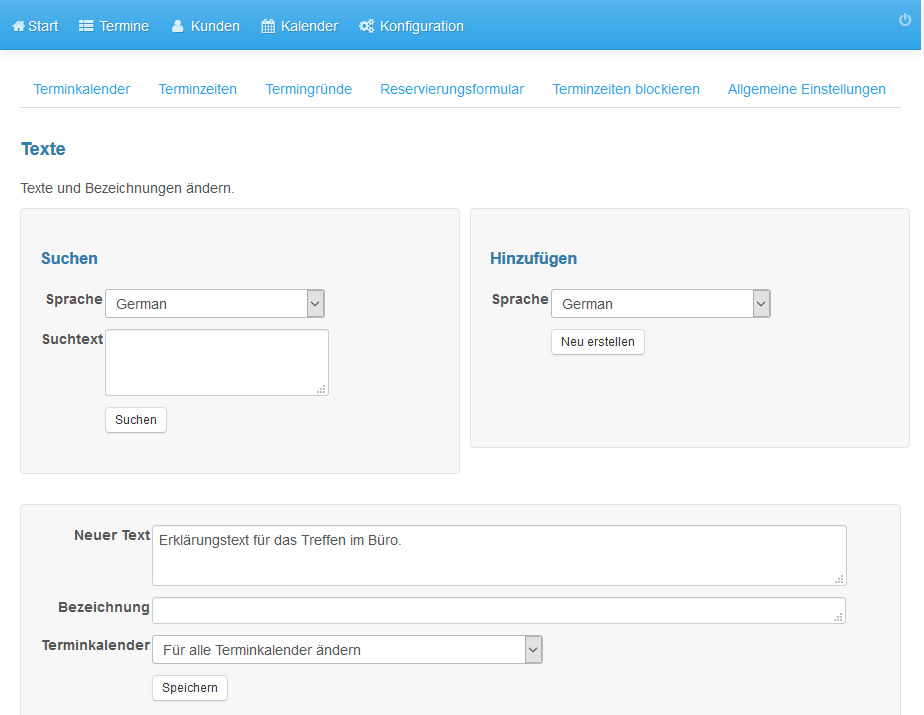
Fügen Sie bei Bezeichnung den kopierten Termingrund ein
9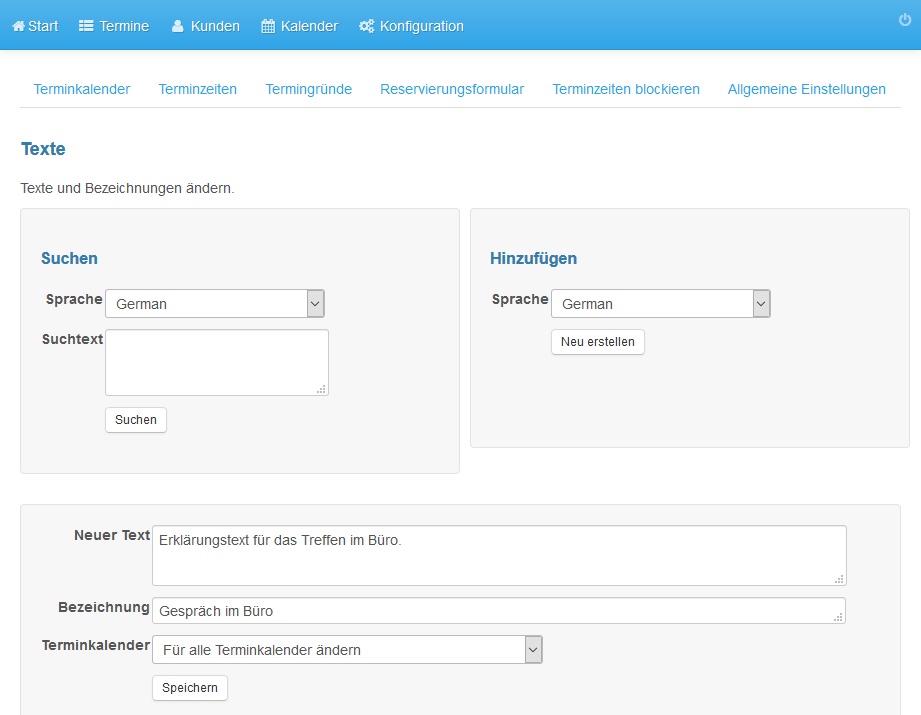
Klicken Sie auf Speichern
10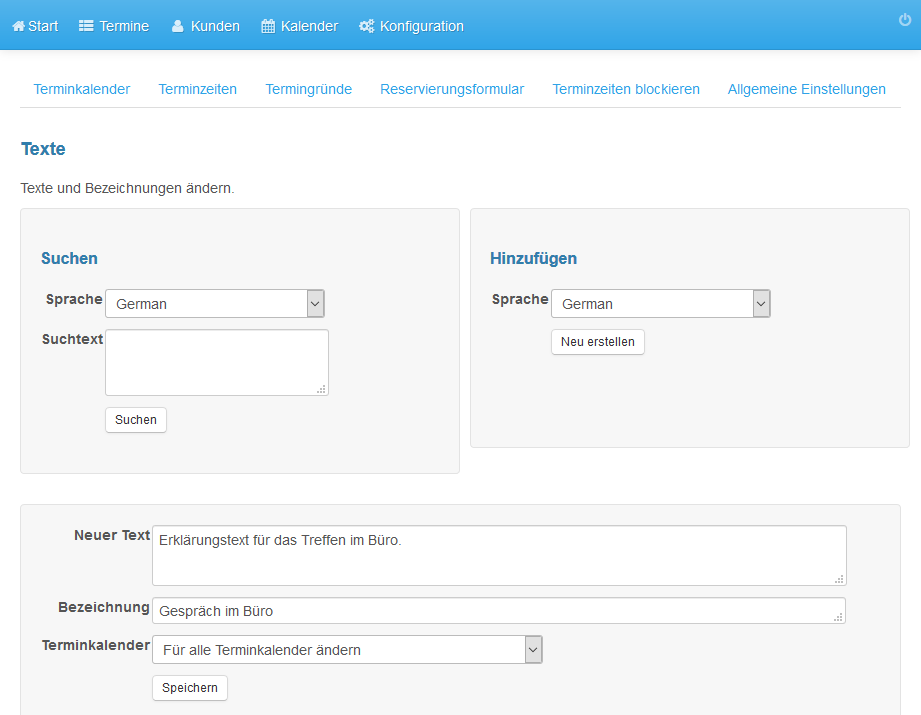
Sie erhalten abschließend eine Erfolgsmeldung
11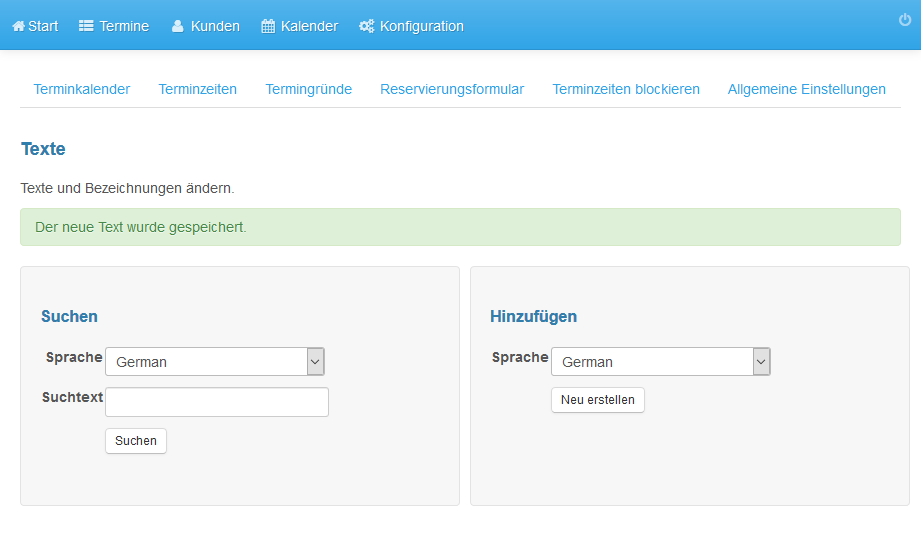
Wiederholen Sie die Aktionen für alle anderen Termingründe
12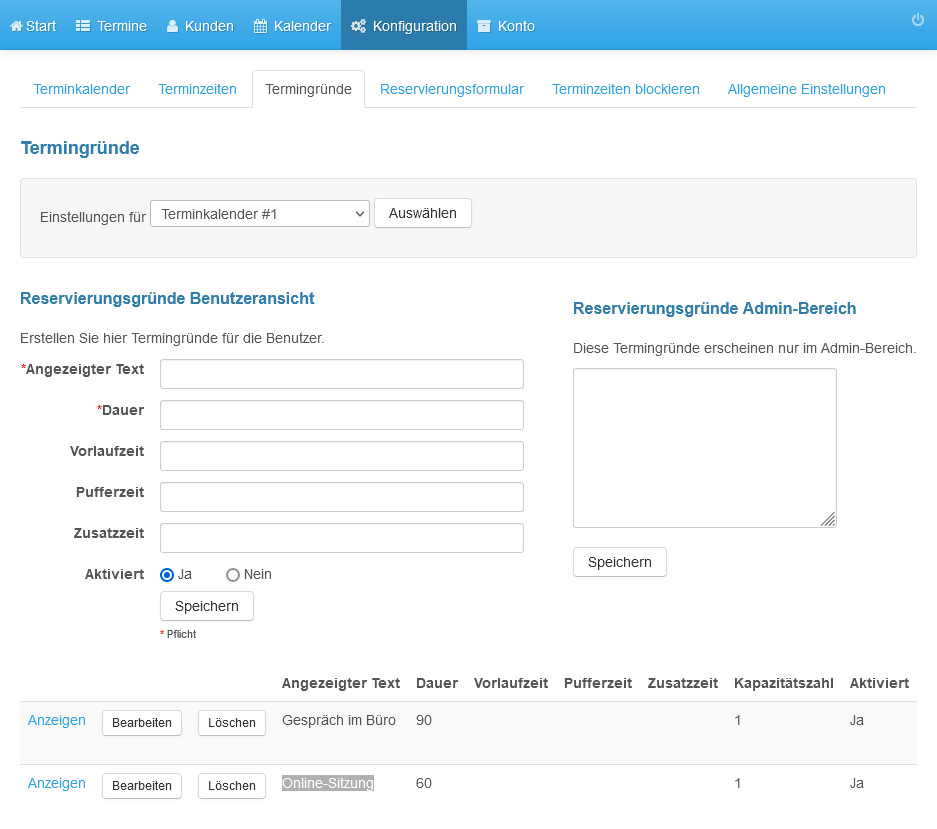
Klicken Sie in der Navigation auf Konfiguration
13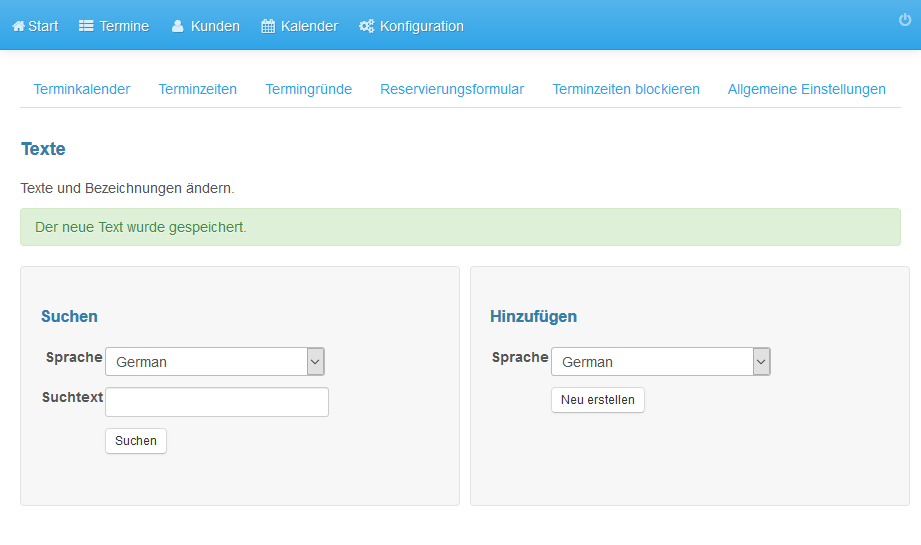
Klicken Sie Texte und Bezeichnungen ändern
14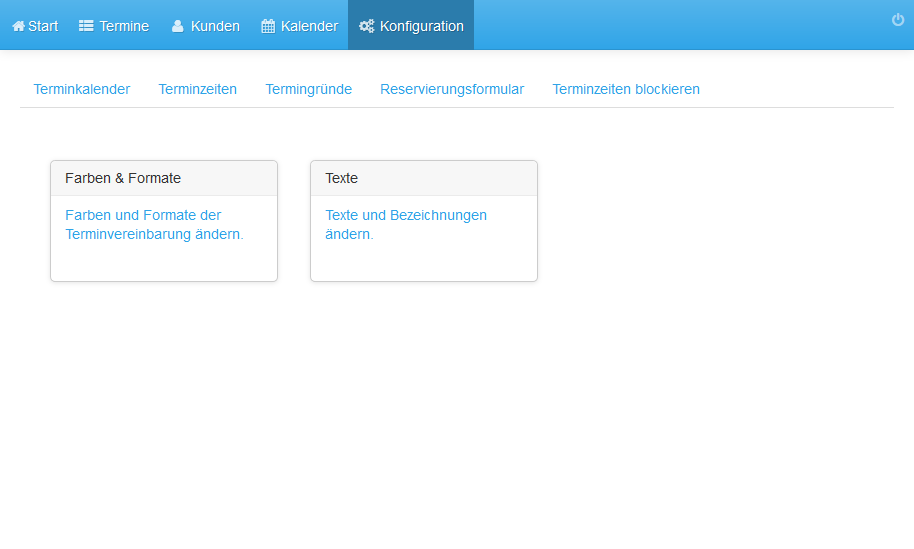
Klicken Sie unter Neuer Termin bei Text der E-Mail an den Nutzer auf Anzeigen und dann auf Ändern
15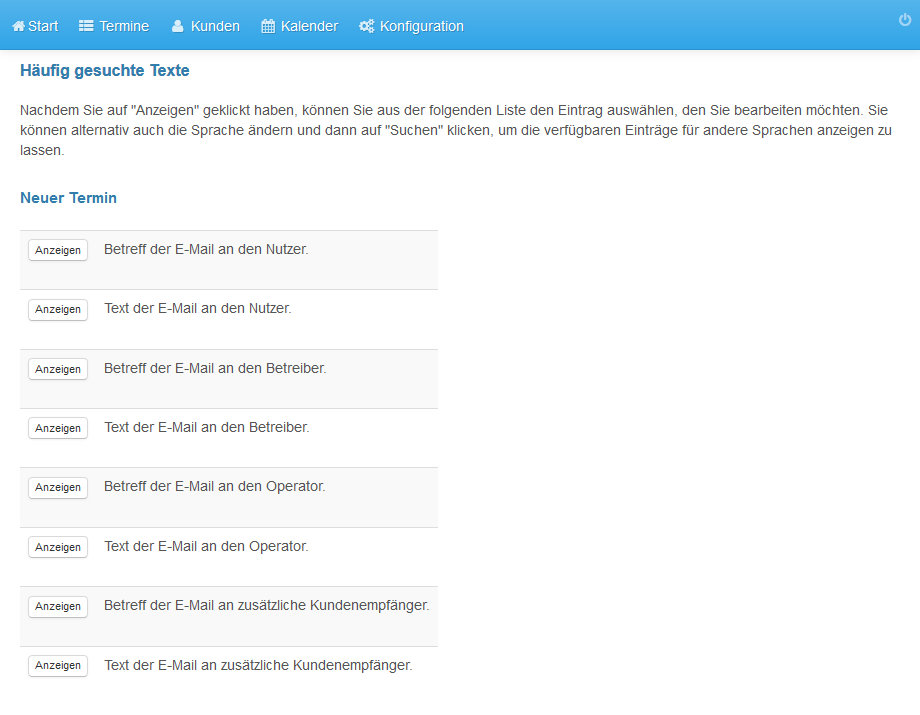
Fügen Sie an der Stelle, an der Text erscheinen soll, den Platzhalter {{reason}} ein (doppelte geschweifte Klammern)
16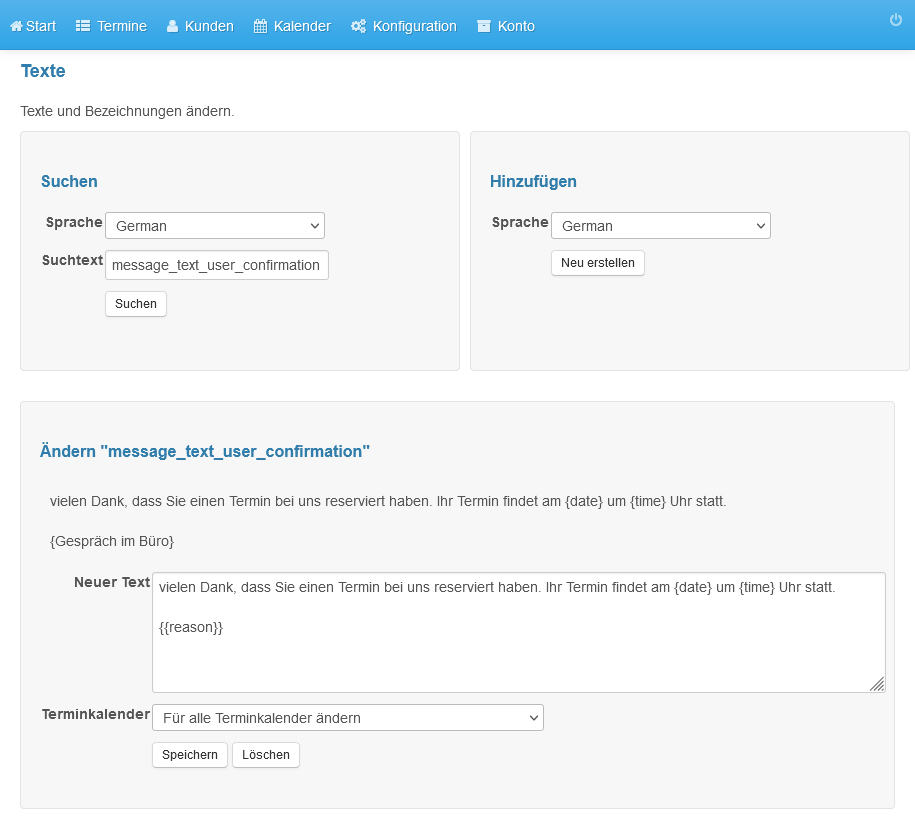
Klicken Sie abschließend auf Speichern
17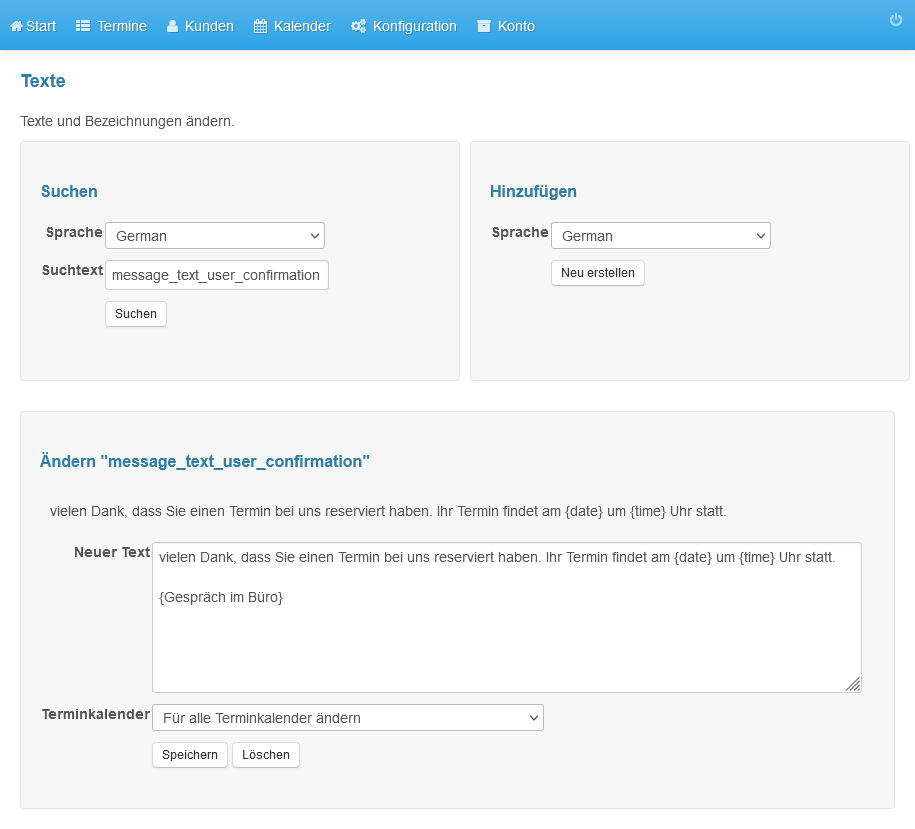
Wiederholen Sie die Aktionen für alle anderen Termingründe
18